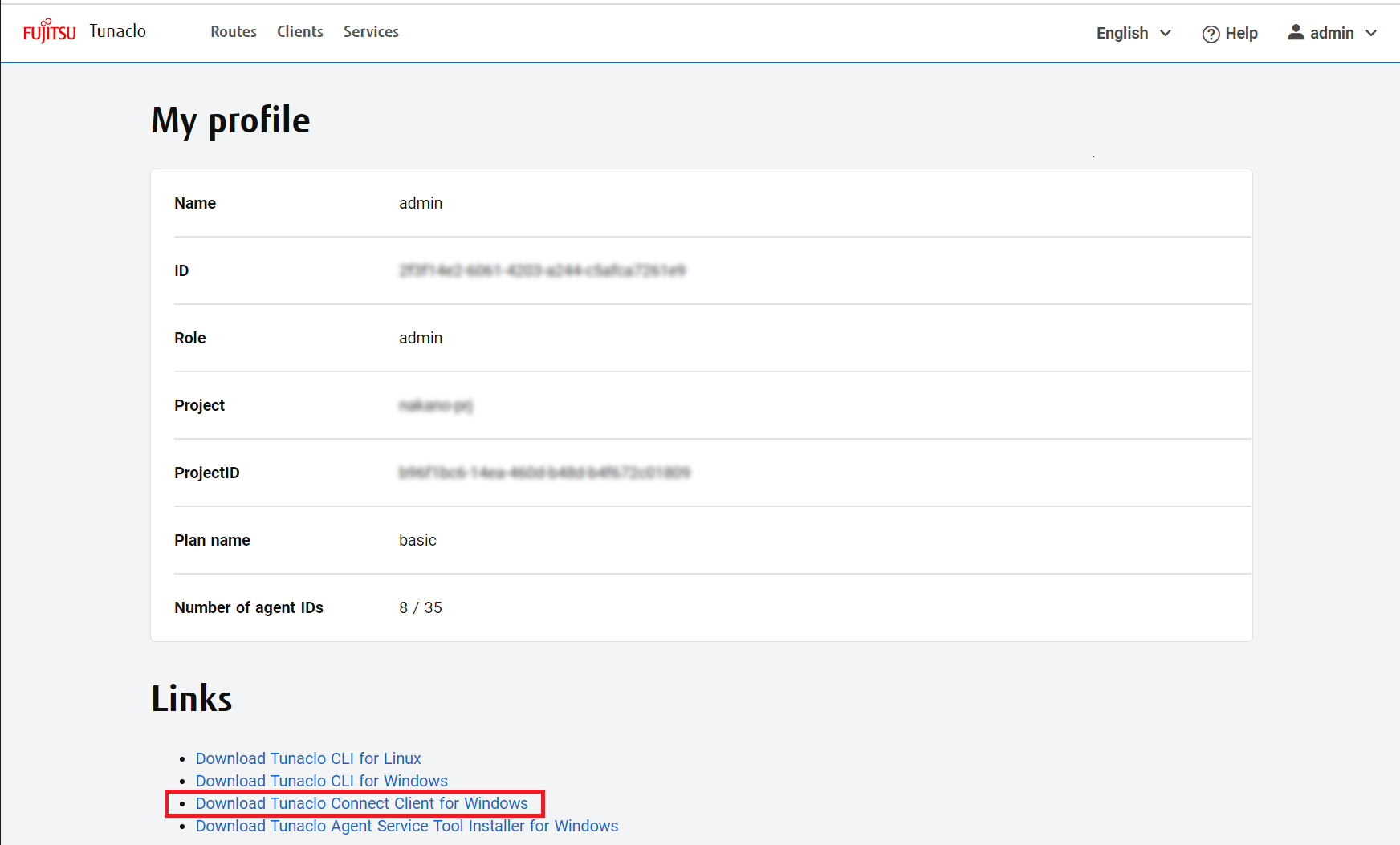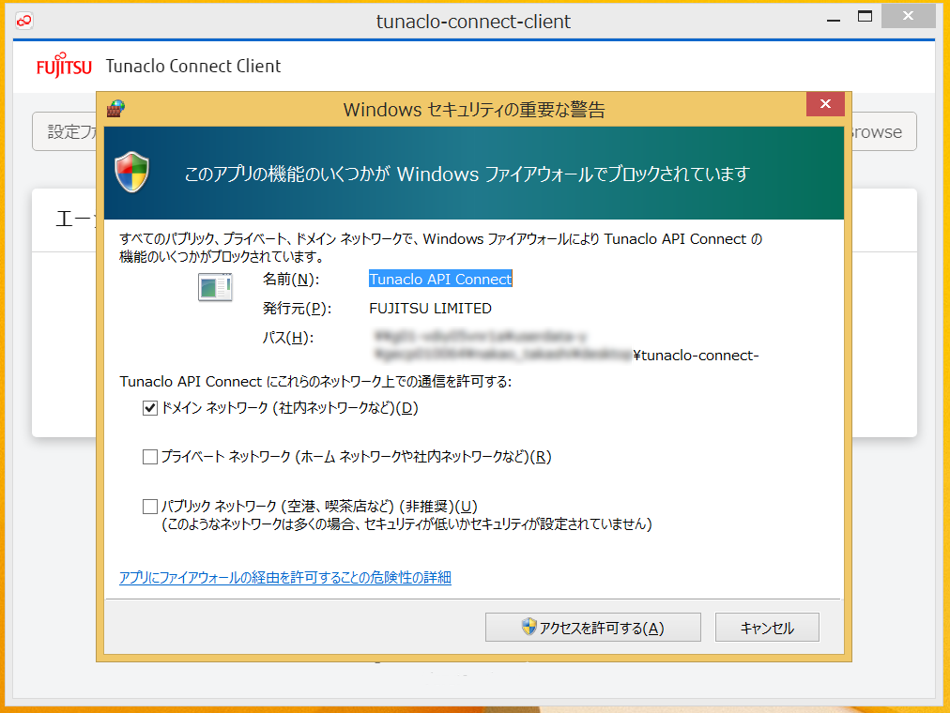Windows版 Tunaclo Connect Clientプログラム(Front Agent)
Tunaclo AC で利用する Tunaclo Connect Client の概要および利用方法について記載します。
Tunaclo Connect Client とは
Tunaclo Connect Client は、Windows OS 上で動作する、Front Agent の管理を容易にするツールです。実行には管理者権限を必要としないため、利用可能なアプリケーションが制限されている環境でもご利用できます。
Tunaclo Connect Client のアーキテクチャーは以下のとおりです。
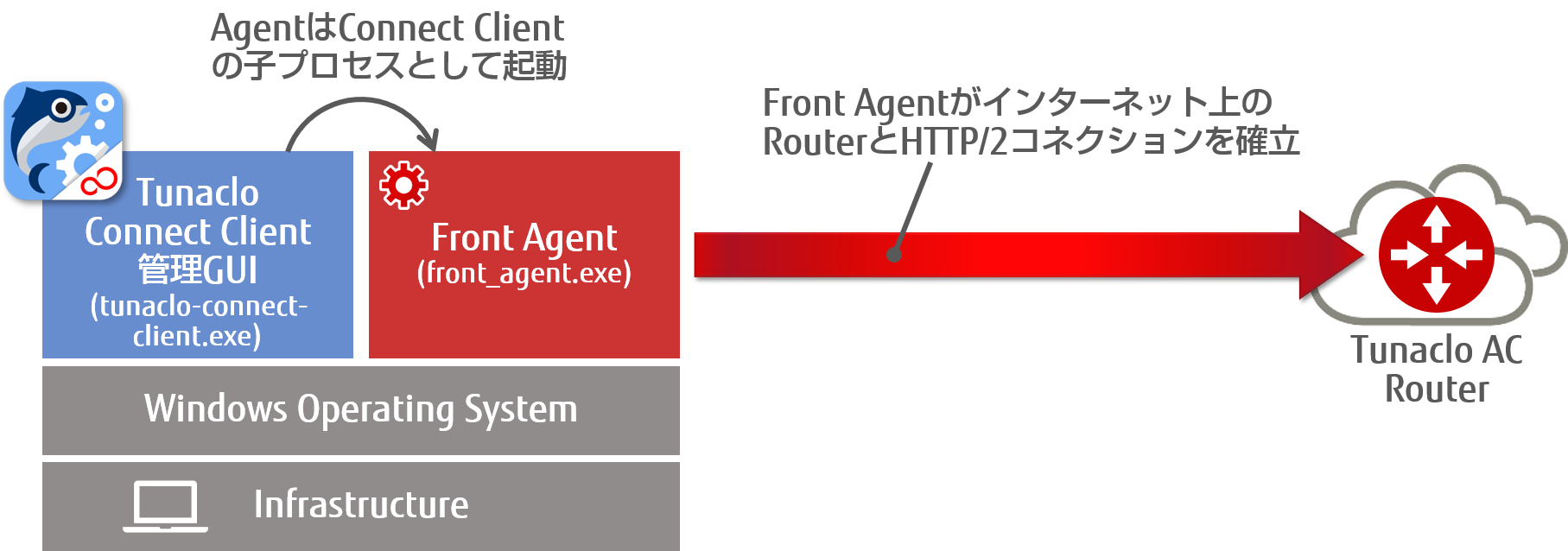
事前準備
Tunaclo portal のMy profileページの末尾にある Links のうち、
Links ・Download Tunaclo Connect Client for Windows
をクリックしてダウンロードしてください。
Connect Client のインストールおよびアンインストール
Tunaclo Connect Client は OS の管理者権限なしに実行可能なアプリケーションです。 ダウンロードした “tunaclo-connect-client.zip” ファイルを任意の場所に展開することでインストール作業は完了です。
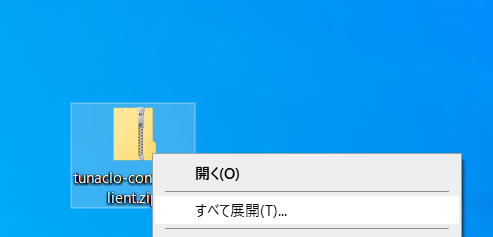
マウス右クリックで「すべて展開(T)」を選択します。なお、Tunaclo Connect Client をアンインストールしたい場合は、上記で展開したフォルダーごと削除ください。
Connect Client の起動
展開したフォルダーに移動し、”tunaclo-connect-client.exe” をダブルクリックします。起動に成功すると以下のような画面が表示されます。
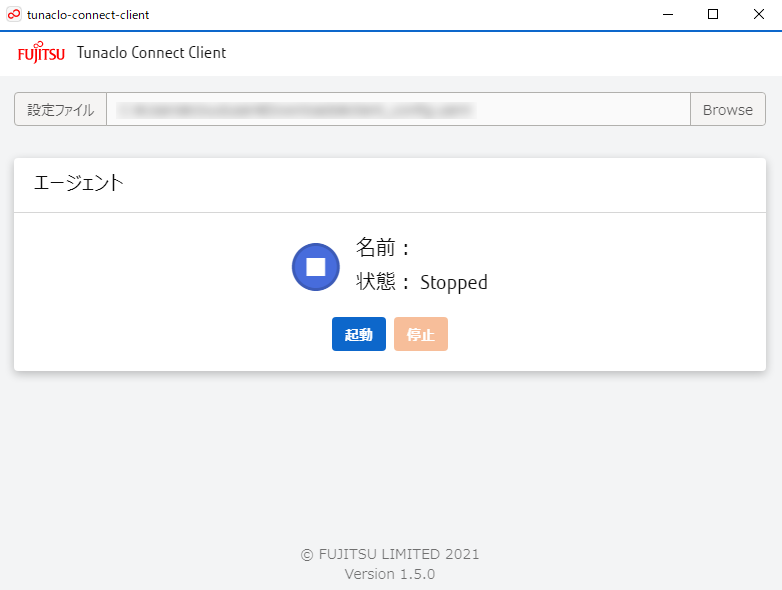
Connect Client アプリの最小化
Connect Client を画面右上から最小化すると、アプリケーションはタスクトレイに移行します。
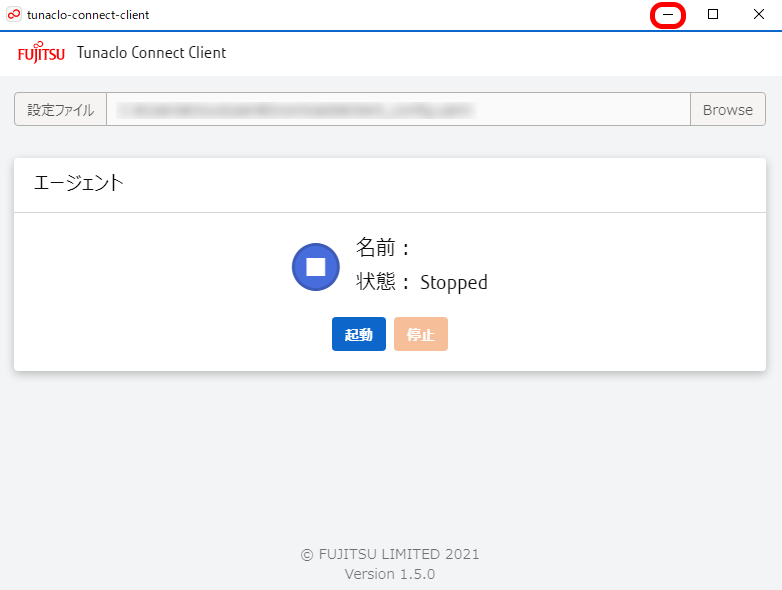
再び最大化するにはタスクトレイから、tunaclo CC のアイコンをダブルクリックしてください。
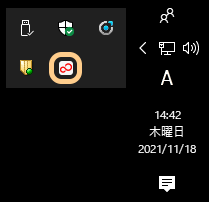
また、タスクトレイアイコンを右クリックすると以下のメニューが表示されます。
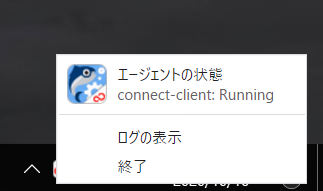
- Agent の状態
プログラム名(起動している場合): 状態- [ログの表示」 → ログが保存されているフォルダーが開きます
- [終了] → Tunaclo Connect Connect と Agent を終了できます
Connect Client の停止
Connect Client 画面右上の “✕” をクリックします。確認ダイアログが出力されますので、”終了” を選択することで停止できます。
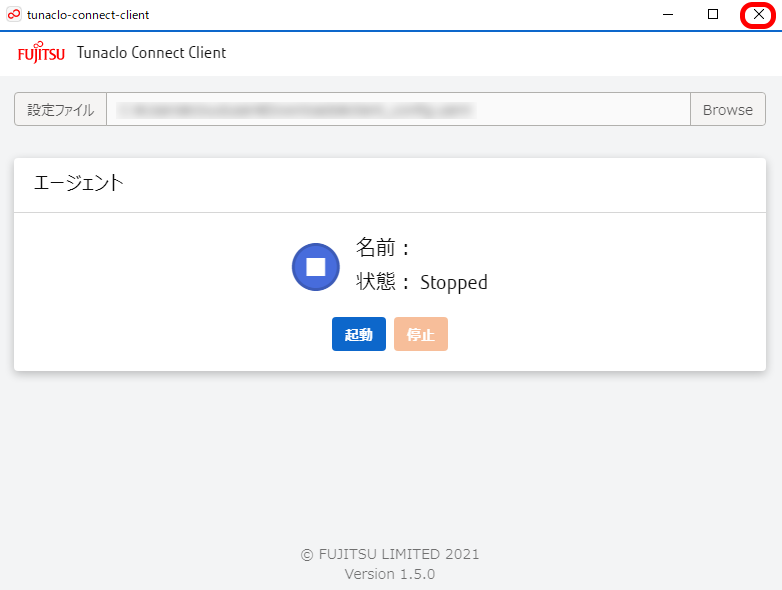
Connect Client を使ったアクセスについて
Connect Client では、「設定ファイルの登録、Agent の起動」 の流れで、Tunaclo AC を利用してリモートの Web アプリケーションにアクセス可能となります。
-
設定ファイルの登録
Agent 起動に必要な設定ファイルを用意します。Tunaclo portal のルート一覧から接続先ルートを選択してください。
Client detail の Download config file ボタンをクリックし、クライアント設定ファイルをダウンロードしてください。
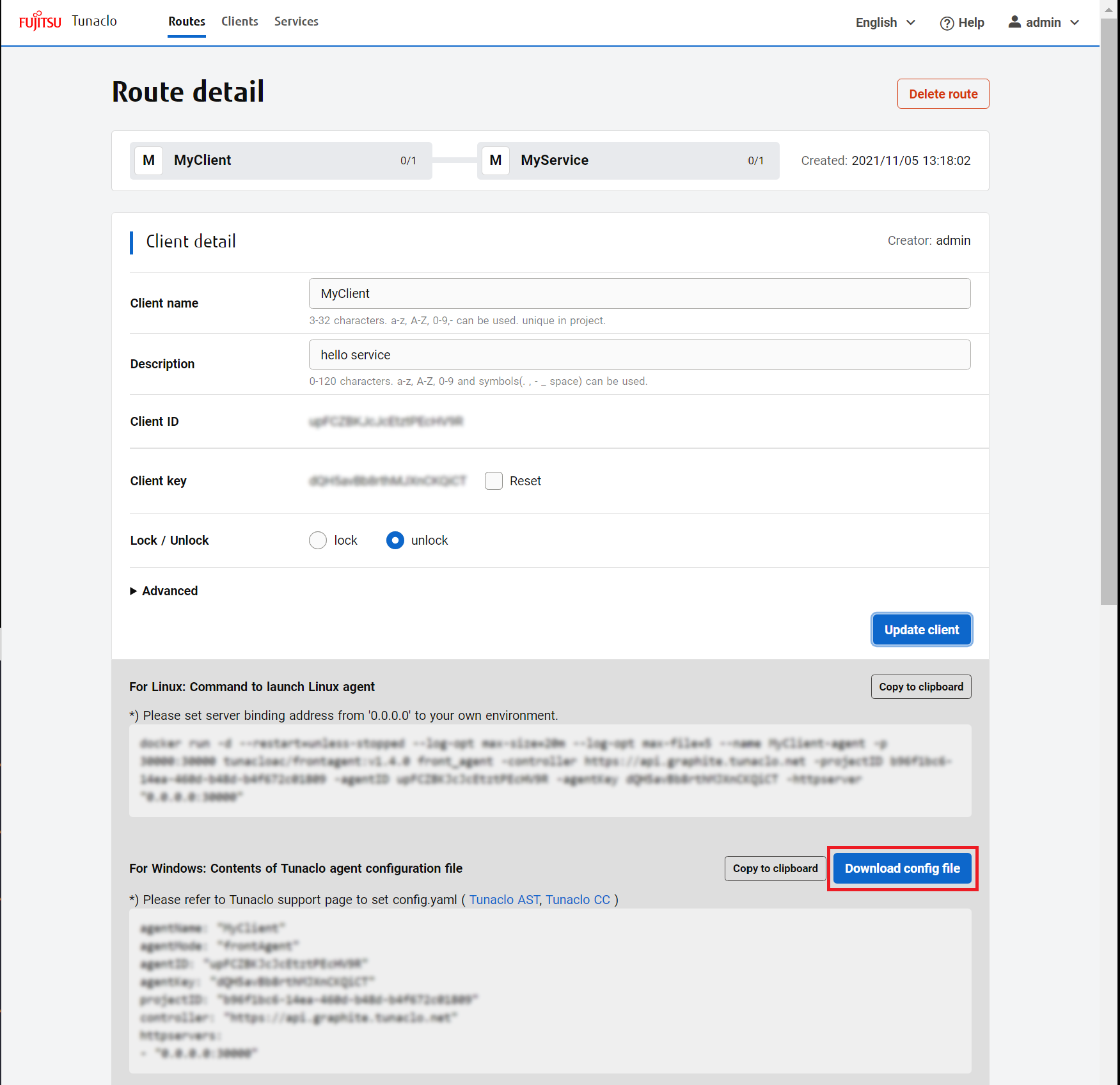
以下に設定ファイルの代表的なプロパティおよびその説明について記載します。
プロパティ名 説明 projectID ご契約プロジェクトの ID です。My Profile から確認できます。 このプロパティは指定必須です。 agentName Connect Client 上で表示される Agent の識別子です。 このプロパティは指定必須です。 agentID Tunaclo AC に登録済みの “Client ID” を指定ください。これらの ID はルート詳細画面から確認可能です。 このプロパティは指定必須です。 agentKey agentID に対応する agentKey を指定ください。agentID と同様にルート詳細画面から確認可能です。 このプロパティは指定必須です。 agentMode Agent の動作モードを指定します。ここは “Front Agent” を指定ください。 このプロパティは指定必須です。 certfile Virtual URL に HTTPS を指定した場合に、Front Agent が使用する証明書を指定します。用意した証明書のパスを指定してください。本オプションを指定しない場合は、Front Agent が持つ自己署名証明書が使用されます。 keyfile Virtual URL に HTTPS を指定した場合に、Front Agent が使用する秘密鍵を指定します。用意した秘密鍵のパスを指定してください。本オプションを指定しない場合は、Front Agent が持つ秘密鍵が使用されます。 httpservers Front Agent の HTTP の待ち受けアドレスを指定します。 このプロパティは指定必須です。 httpsservers Front Agent の HTTPS の待ち受けアドレスを指定します。 このプロパティは指定必須です。 e2e-rootca-file E2E 暗号化を有効化する場合に指定します。用意したルート CA 証明書のパスを指定してください。Back Agent 側での設定も必要となるため、こちらのガイドもご参考ください。 このプロパティの指定は任意です。 設定ファイルのダウンロードが完了したら、Connect Client 画面の “Browse” から、ダウンロードした設定ファイルを選択し登録をおこないます。
-
Agent の起動と停止
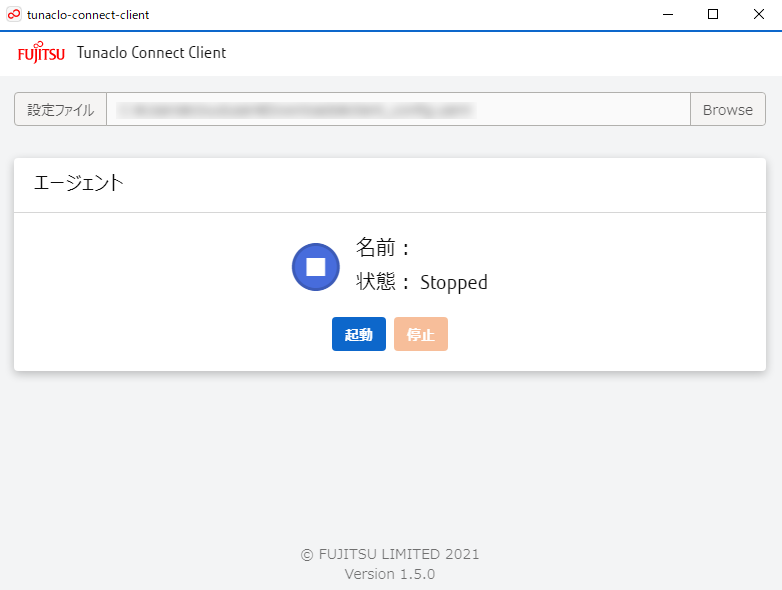
Tunaclo Connect Client の “起動” ボタンをクリックして Agent を起動します。 Agent が起動して Tunaclo AC ルーター に接続できればRunningというステータスが表示されます。 状態がRestartingを繰り返す場合は、1. で登録した設定ファイルに誤りがないかご確認ください。Agent を停止する場合は、Tunaclo Connect Clientの “停止” ボタンをクリックしてください。
プロキシ環境での利用について
プロキシ環境で利用する場合、Tunaclo Connect Client は Windows システムのプロキシ設定を利用しようとします。
システムのプロキシ設定が反映されない場合、またはシステムのプロキシ設定とは異なるプロキシを使用する場合は、以下の手順を実施ください。
- 展開したフォルダーに含まれる settings.yaml を開きます。
UseSystemProxyEnvをtrueに設定します。- Tunaclo Connect Client をインストールした端末の環境変数に
http_proxyおよびhttps_proxyを設定します。 - Tunaclo Connect Client を再起動します。
トラブルシューティング
Tunaclo Connect Client で問題が発生した際のチェック項目を記述します。こちらで解決しない場合は、 Troubleshooting のページも併せてご参照ください。
| 発生事象 | 説明 |
|---|---|
| Agent 起動時に以下のメッセージが表示された。 「ERROR : エージェントの再起動回数が上限に達しました。管理者に連絡してください。」 | Agent が Tunaclo AC サービスとの接続に規定回数失敗した場合に表示されます。インターネット接続に問題がないか、登録した設定ファイルやプロキシサーバー設定に誤りがないかを再度ご確認ください。 設定ファイルで指定する projectID , agentID , agentKey などのプロパティ情報がわからない場合は、プロジェクトの管理担当者にご確認ください。 それでも問題が解消しない場合は、ご契約時にご案内しているヘルプデスクまでご連絡ください。 |
| Agent が正常に起動しており、ルートも登録しているが Virtual URL にアクセスすると以下が表示された。 Network Error (dns_unresolved_hostname) Your requested host " myservice.local" could not be resolved by DNS. | Virtual URL の名前解決に失敗しています。以下のどちらかの方法で名前解決を可能とします。 ・hosts ファイル(*)に以下のエントリーを追加する。 (※変更には管理者権限が必要です) 127.0.0.1 myservice.local ・Virtual URL の hostを “localhost” に変更する。 |
(*) hosts ファイルは、Windows の下記パスに置かれています。 C:\Windows\System32\drivers\etc\hosts
エラーメッセージと対処法
以下、Tunaclo Connect Client で表示される主なエラーメッセージとその対処方法です。
| エラーメッセージ | 原因 | 対処方法 |
|---|---|---|
| ERROR: 指定された設定ファイルを読み込めませんでした。 | 設定ファイルが存在しません | 設定ファイルのファイルパスやファイル名に誤りがないかご確認ください。 |
| ERROR: 指定された設定ファイルの文字コードが UTF-8 ではありません。設定ファイルの文字コードを確認してください。 | 設定ファイルの文字コードが UTF-8 ではありません。 | 設定ファイルの文字コードをご確認ください。 |
| ERROR: 指定された設定ファイルが YAML 形式ではありません。設定ファイルの形式を確認してください。 | 指定された設定ファイルが YAML 形式ではありません。 | 設定ファイルの記述形式が YAML 形式かご確認ください。 |
| ERROR: 指定された設定ファイルのパラメーターに不正な値があります。 | 設定ファイルに誤りがあります。 | 設定ファイルの各パラメーターと設定値が正しいかご確認ください。 |
| ERROR: プロキシ環境変数による接続確認に失敗しました。環境変数が正しいか確認して本アプリを再起動してください。 | プロキシ環境変数を用いた接続確認に失敗しました。 | プロキシ環境変数が正しいかをご確認いただき本アプリを再起動してください。 |
| ERROR: 設定ファイルに誤りがあります。 | 指定された設定ファイルの設定値に誤りがあります。 | 設定ファイルの各パラメーターと設定値が正しいかご確認ください。 |