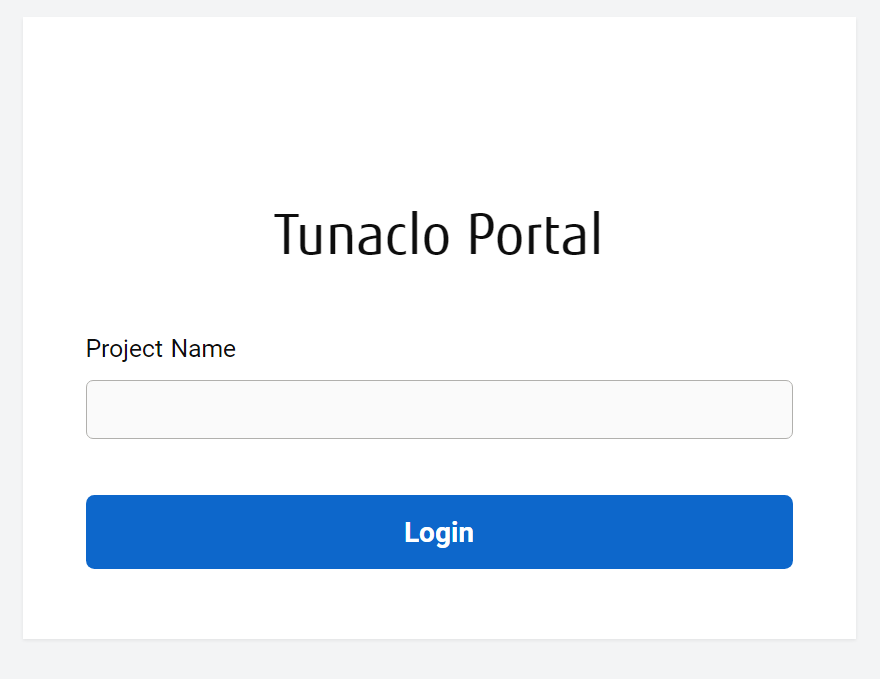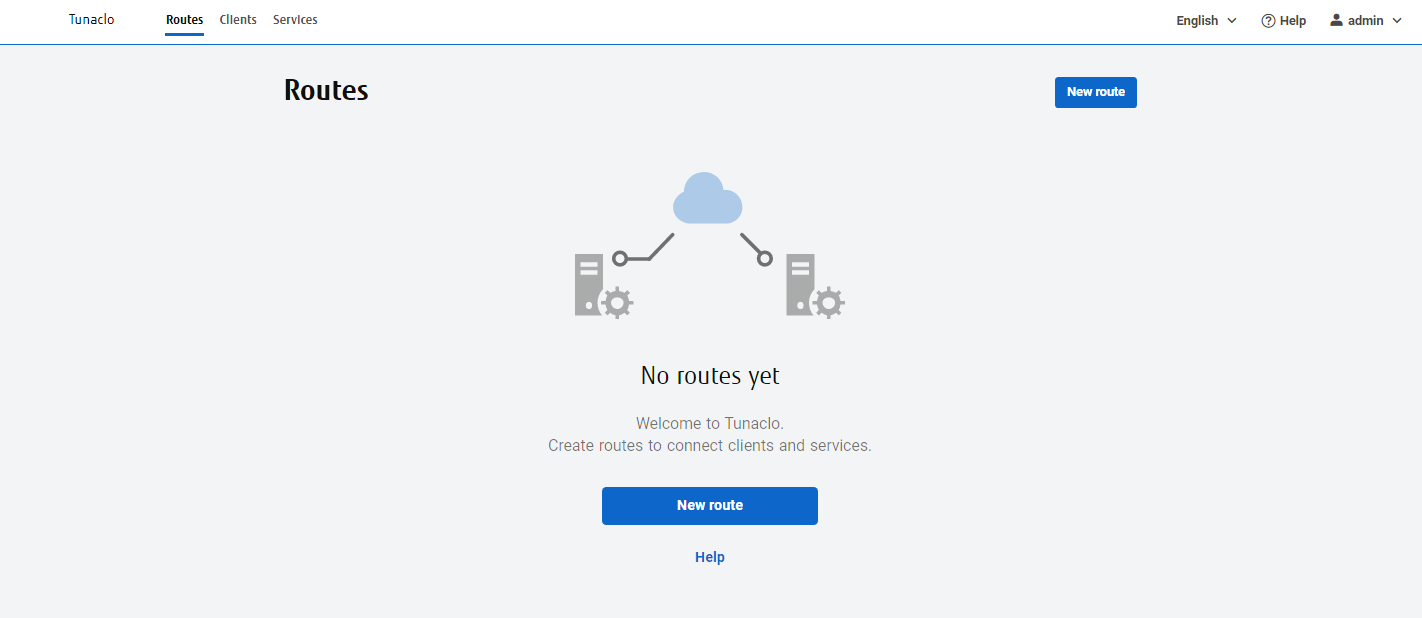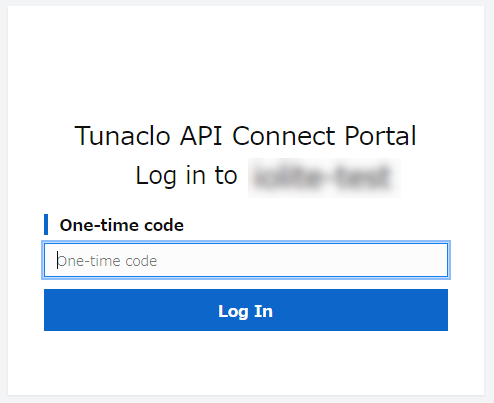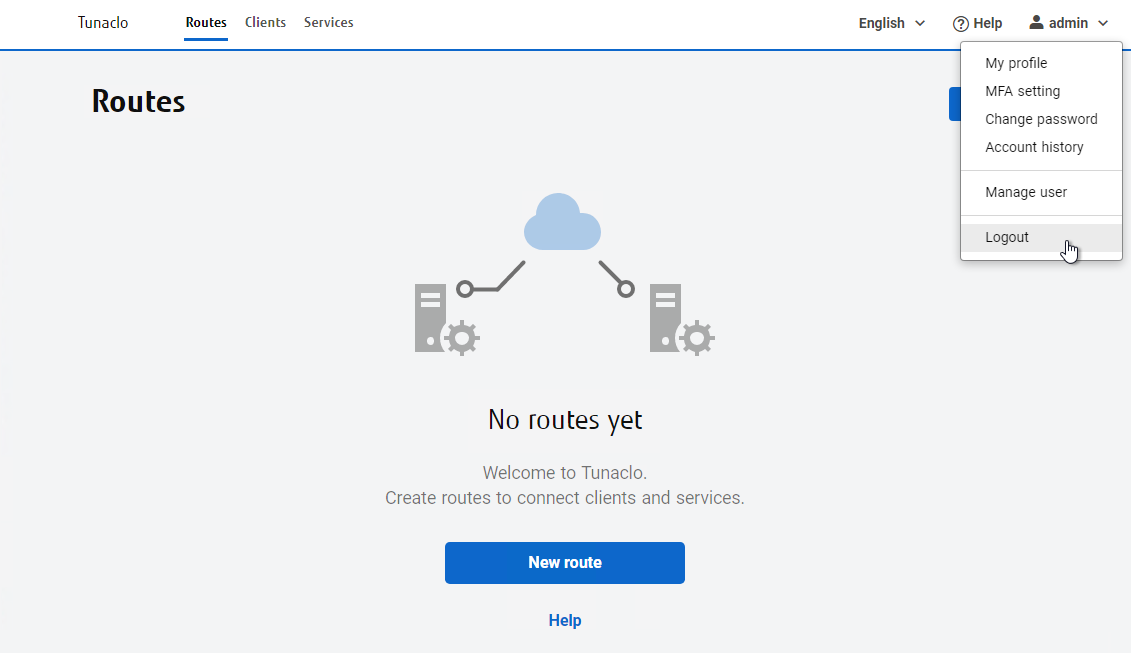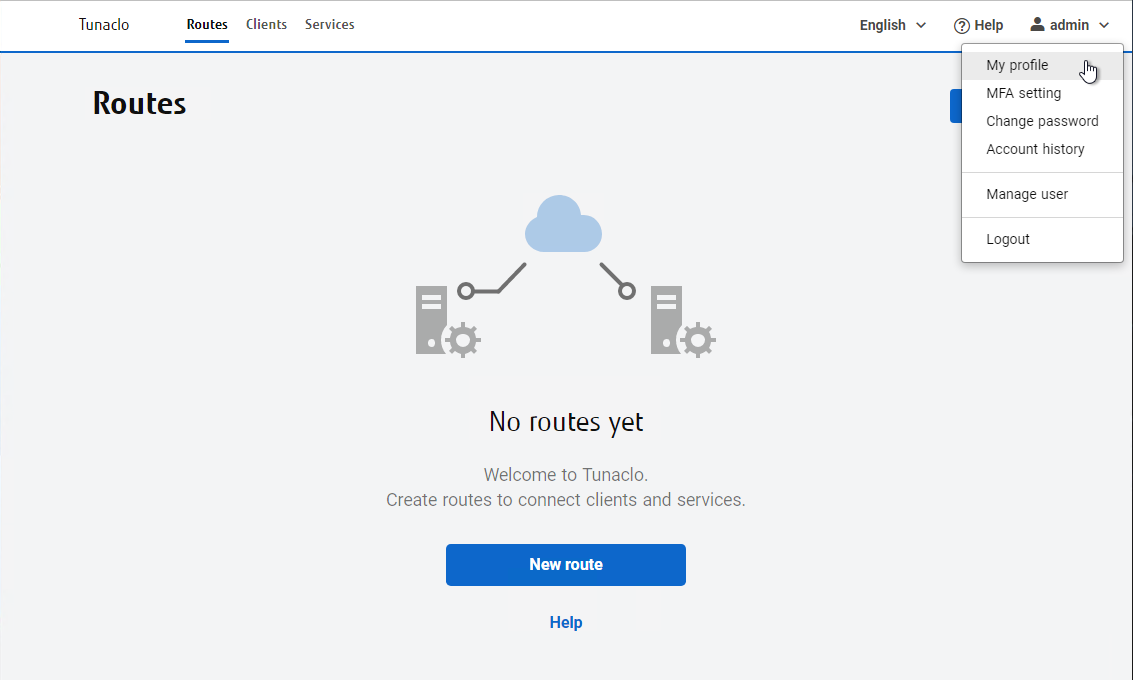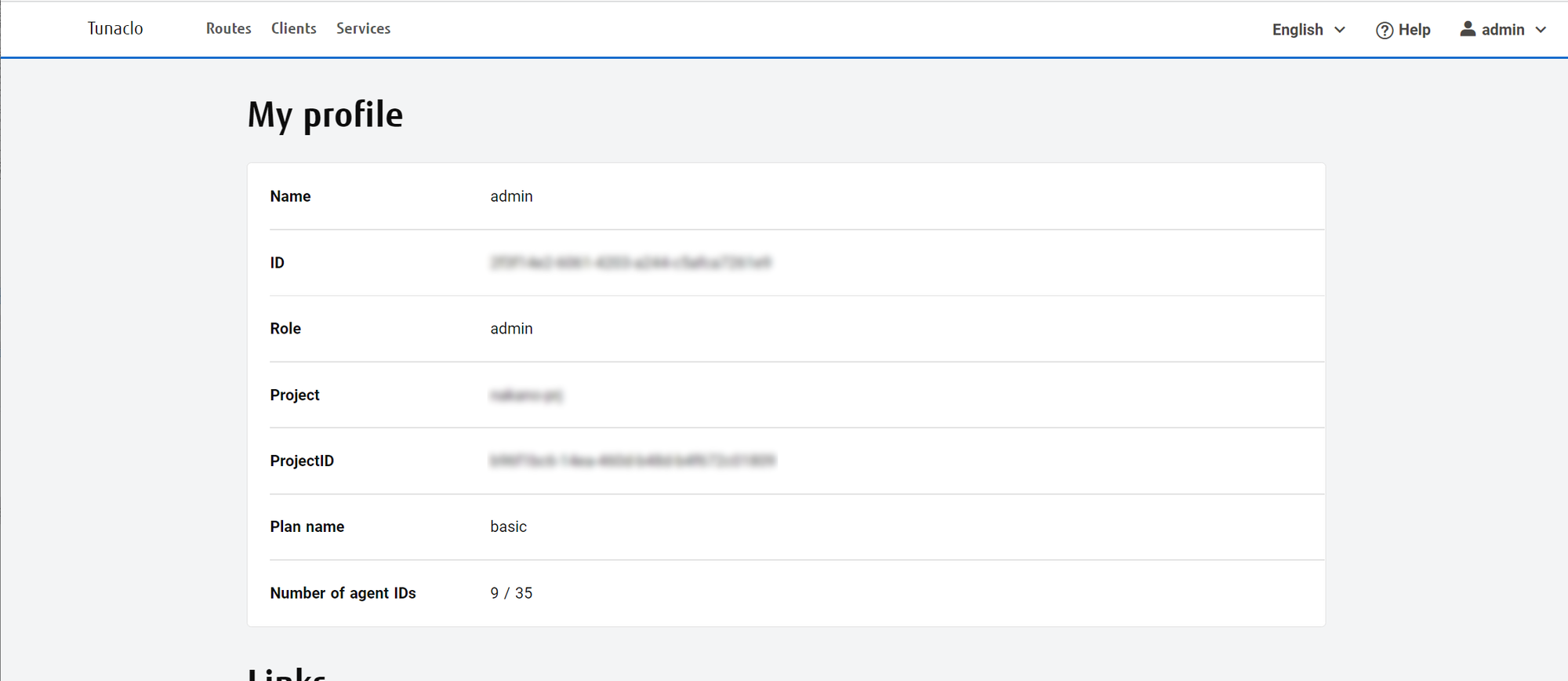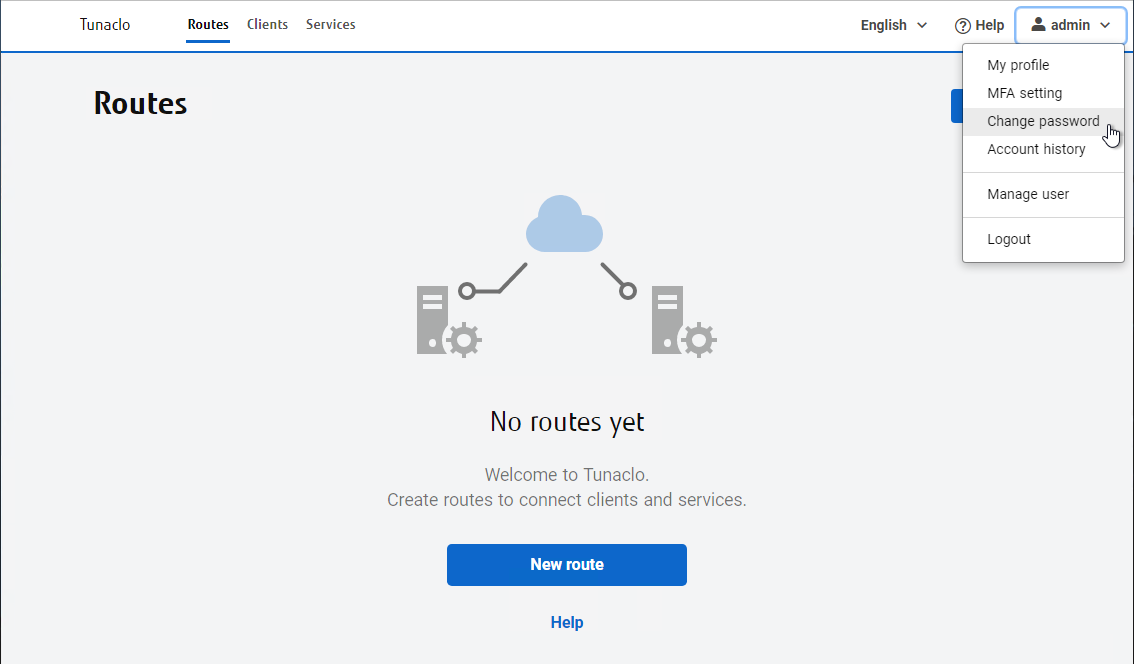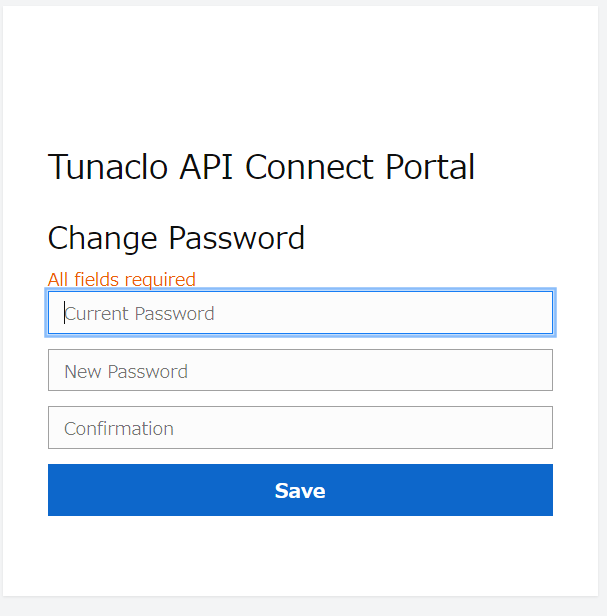ログインとパスワード管理
Tunaclo AC サービスを利用するための Tunaclo AC ポータルへのアクセス、および基本的な操作について説明します。
ポータルへのログイン
ポータルへのログイン方法は、ユーザーが多要素認証(MFA:Multi-Factor Authentication)を有効にしているか否かで異なりますので、それぞれの場合について以下に説明します。
MFAが無効な場合
MFAが無効な場合は、パスワードでTunaclo AC ポータルにログインすることができます。
-
URL: https://portal.tunaclo.jp.fujitsu.com/login から、Tunaclo AC ポータルにアクセスします。
-
ログイン画面が表示されたら、ログインユーザーの Project 名(Project Name)、ユーザー名(User Name)、パスワード(Password)を入力して [Login] ボタンをクリックします。
![login]()
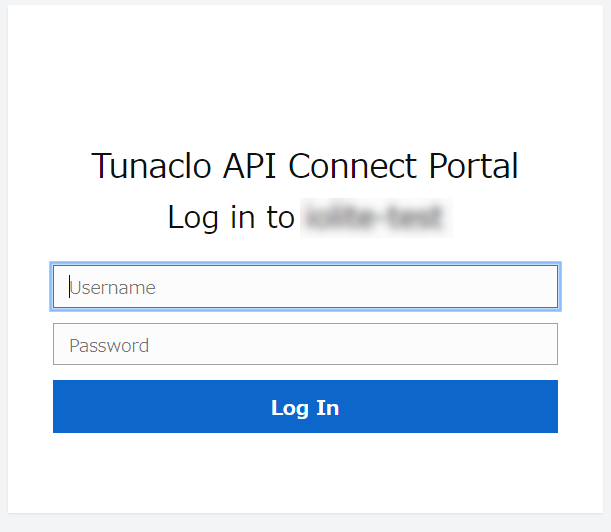
MFAが有効な場合
MFAを有効にした後は、Tunaclo AC ポータルにログインするために、通常のパスワードに加えて、登録したモバイル端末を用いたワンタイムコードの入力が必要になります。
-
URL: https://portal.tunaclo.jp.fujitsu.com/login から、Tunaclo AC ポータルにアクセスします。
-
ログイン画面が表示されたら、ログインユーザーの Project 名(Project Name)、ユーザー名(User Name)、パスワード(Password)を入力して [Log In] ボタンをクリックします。
![input project]()
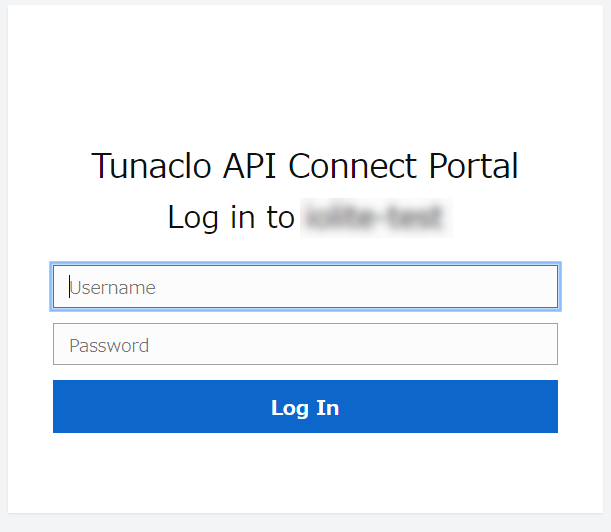
-
ワンタイムコードの入力が求められるので、登録したモバイル端末のアプリケーションに表示されたワンタイムコードを入力して “Log In” をクリックします。
![input mfa pass code]()
-
ログイン後、Tunaclo AC ポータルのルート一覧画面が表示されることを確認します。
ポータルからのログアウト
以下の手順に従って、Tunaclo AC ポータルからログアウトします。
My Profile
ログインしているユーザー自身の情報やユーザーの所属するプロジェクトの情報を参照できます。
以下の手順に従って、My Profile を参照します。
確認できる情報を以下の表で説明します。
| 項目名 | 説明 |
|---|---|
| Name | ログインユーザーの名前です。 |
| ID | ログインユーザーの ID です、Tunaclo AC 側で自動的に付与しています。 |
| Role | ログインユーザーのロールです。 |
| Project | ログインユーザーが所属するプロジェクトの名前です。 |
| ProjectID | ログインユーザーが所属するプロジェクトの ID です、Tunaclo AC 側で自動的に付与しています。 |
| Plan name | ログインユーザーが所属するプロジェクトの契約プランです。 |
| Number of agent IDs | プロジェクトで使用しているライセンス(通信先 ID)情報です。"利用ライセンス数" / "所有ライセンス数" の形式で表示されます。 |
Change password
ログインしているユーザー自身のパスワードを変更できます。
以下の手順に従って、パスワードを変更します。
- Tunaclo AC ポータルの画面右上のメニューから [Change password] をクリックします。
![To Change Password]()
- [Current password] に現在のパスワードを、[New password] と [New password (confirm)] には変更後のパスワードを入力し、[Change password] ボタンをクリックします。
![Change Password]()
- 長さは、8 文字以上、64 文字以下で指定してください。
- 使用可能な文字は以下となります。
- 半角英数字:A-Z, a-z, 0-9
- 半角記号:- _ = +(スペースは使用できません)
- 半角英字および半角数字をそれぞれ 1 回以上使用してください。
- ユーザー名と同一のパスワードは設定できません。
動作環境
Tunaclo AC ポータルは以下の推奨環境で動作します。
- ブラウザ:Google Chrome