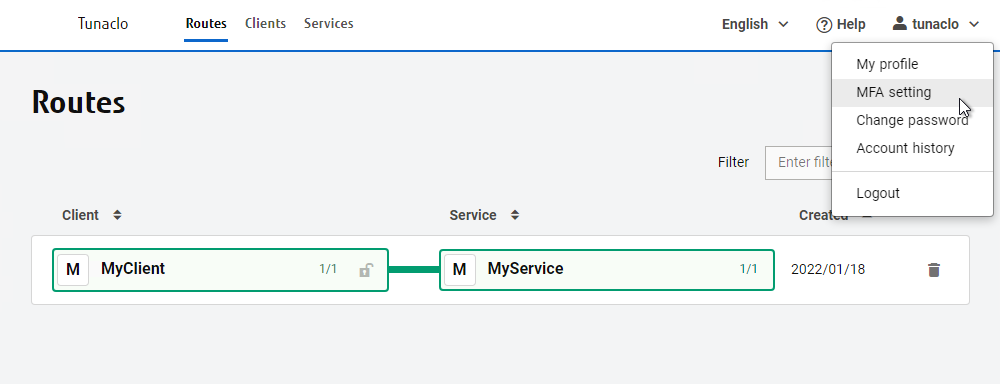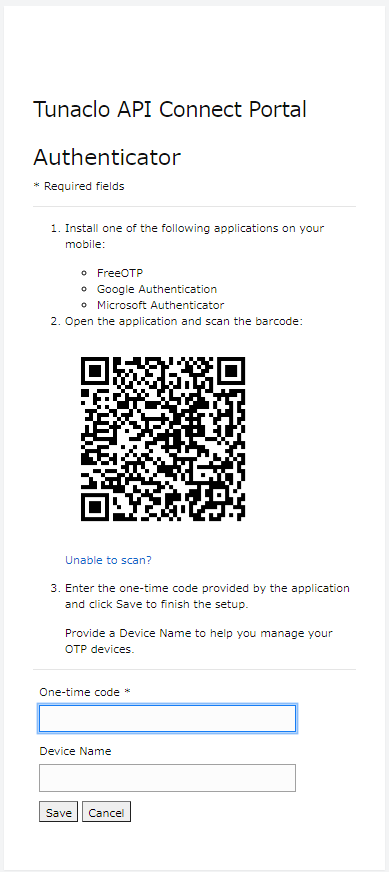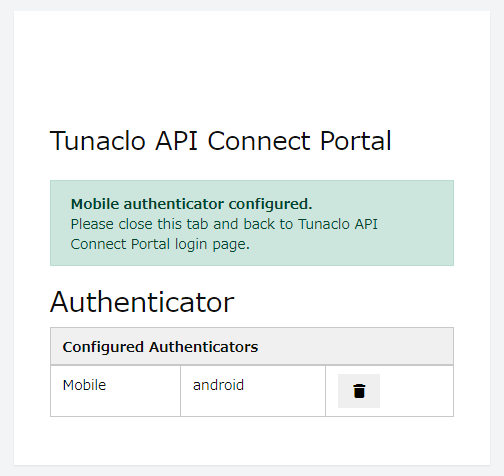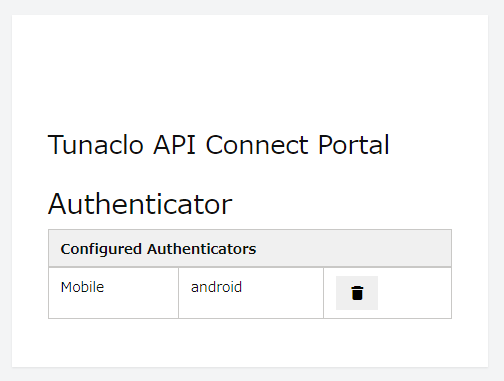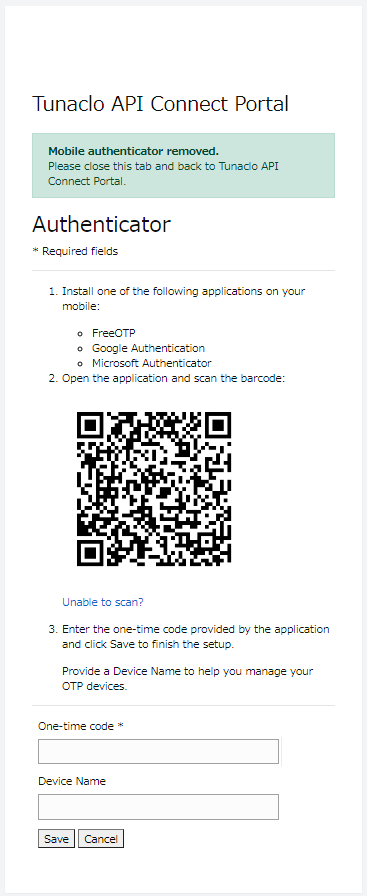多要素認証設定
Tunaclo AC では、通常のログインのほかに多要素認証(MFA:Multi-Factor Authentication)によるログインをサポートしています。
ここではMFAの設定方法について説明します。
MFAの設定
Tunaclo AC ポータルの利用者は、利用者自身でMFAを設定する必要があります。 以下の手順に従って、Tunaclo AC ポータルへのログインにMFAを用いるように設定します。
ポイント:
Tunaclo AC サービスが提供するMFAは、以下に示すアプリ認証に対応しています。本機能を利用する場合は、以下のいずれかのアプリをお客さまがお持ちのモバイル端末に事前にインストールし、利用してください。
Tunaclo AC サービスが提供するMFAは、以下に示すアプリ認証に対応しています。本機能を利用する場合は、以下のいずれかのアプリをお客さまがお持ちのモバイル端末に事前にインストールし、利用してください。
- FreeOTP
- Microsoft Authenticator
- Google Authenticator
-
ワンタイムコードを送付するためのQRコードが表示されますので、お客さまがインストールしたアプリケーションを起動し、スキャンします。
![mfa barcode menu]()
-
お客さまの認証アプリケーションに表示されたワンタイムコードとデバイス名を入力し、“Save” ボタンをクリックします。
- ワンタイムコード
- QRコードを読み込んだアプリケーションに表示されるワンタイムコードを入力します。
ワンタイムコードの入力を誤った場合はQRコードが更新されます。再度QRコードを読み取り登録処理を実施してください。
- デバイス名
- デバイス名は、Tunaclo AC に登録したデバイスをお客さまが識別できるよう設定する情報です。255文字以内で指定してください。なお、入力は省略可能です。
注意:
Tunaclo AC に登録できるモバイル端末は1ユーザーあたり1つです。 別のモバイル端末を登録する場合や同じモバイル端末で別の認証アプリケーションを用いる場合は、現在の登録を一度解除してから再度登録作業を実施してください。
Tunaclo AC に登録できるモバイル端末は1ユーザーあたり1つです。 別のモバイル端末を登録する場合や同じモバイル端末で別の認証アプリケーションを用いる場合は、現在の登録を一度解除してから再度登録作業を実施してください。
MFAの設定解除
利用者は、自分自身に設定されたMFA設定を解除できます。
自分自身に設定したMFA設定を解除するには、以下の手順を実施します。
ポイント:
認証用に設定したモバイル端末が故障や紛失などで利用できなくなった場合、管理者にMFAの設定を解除してもらう必要があります。