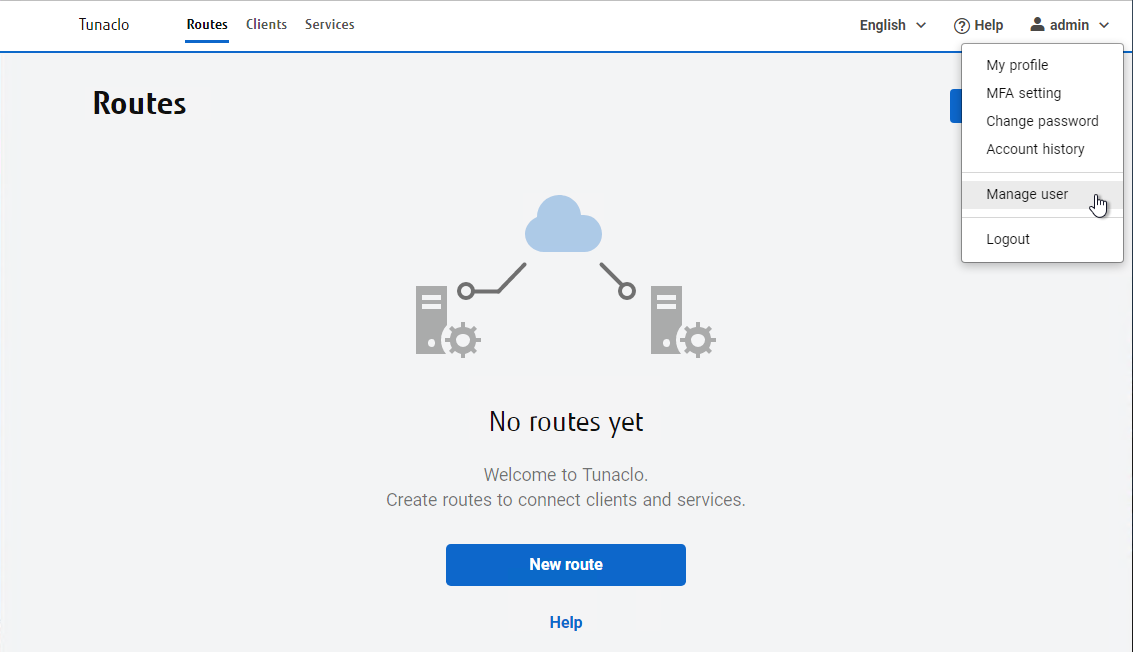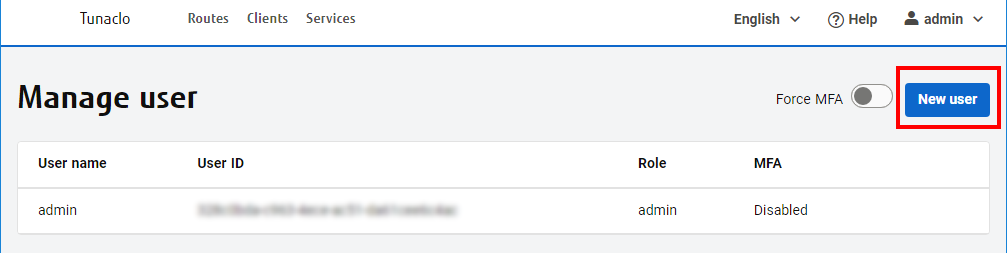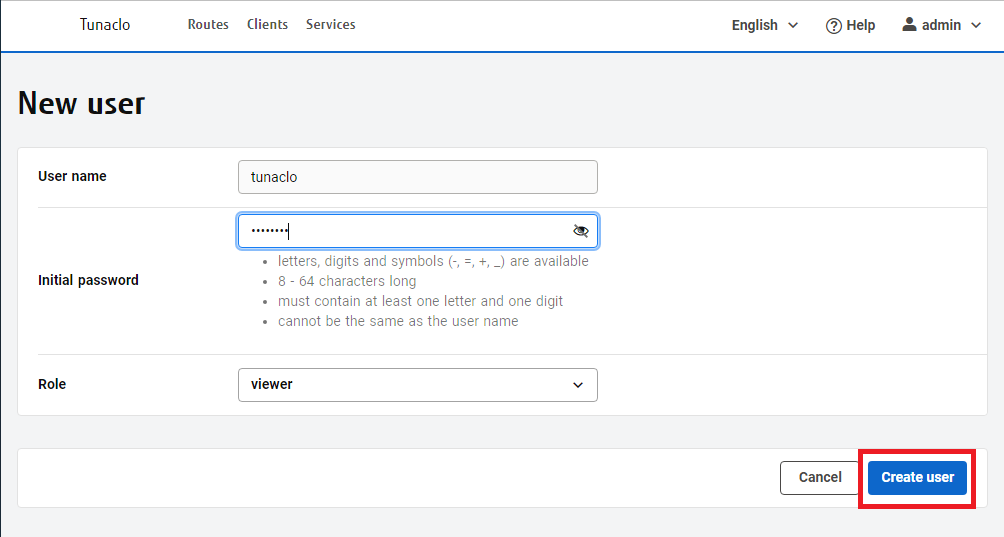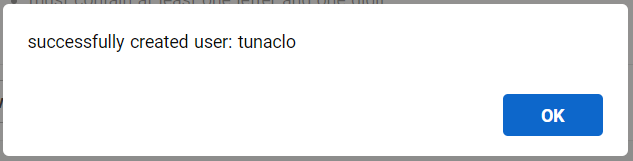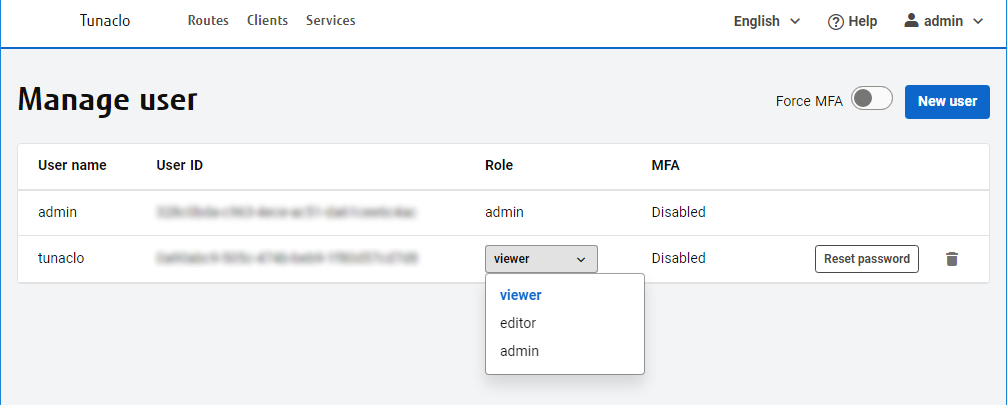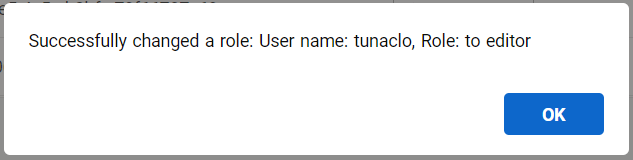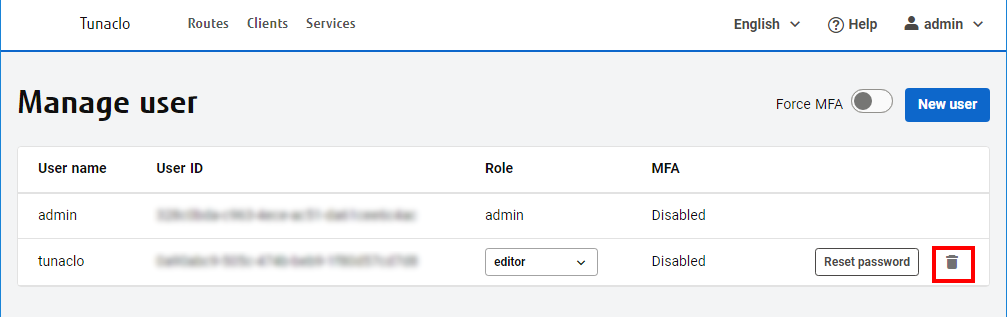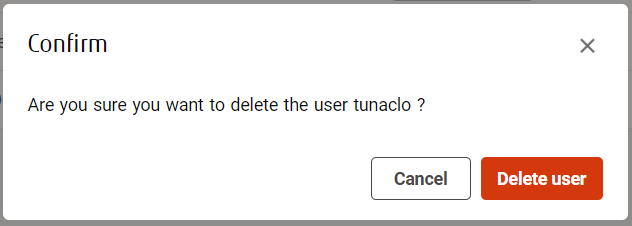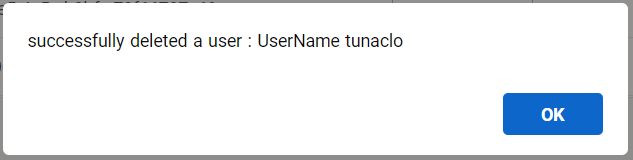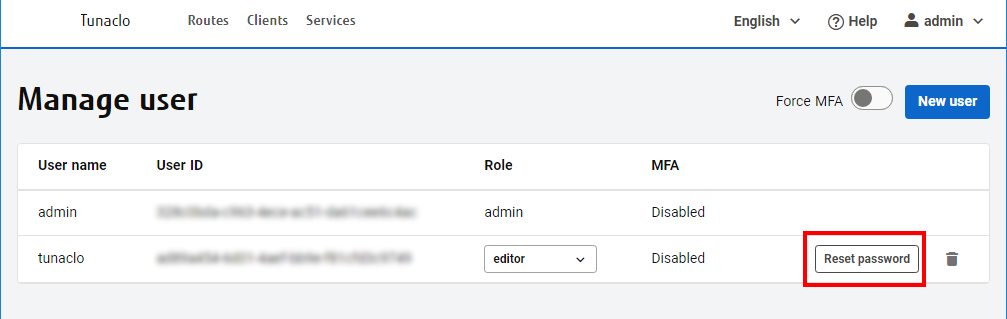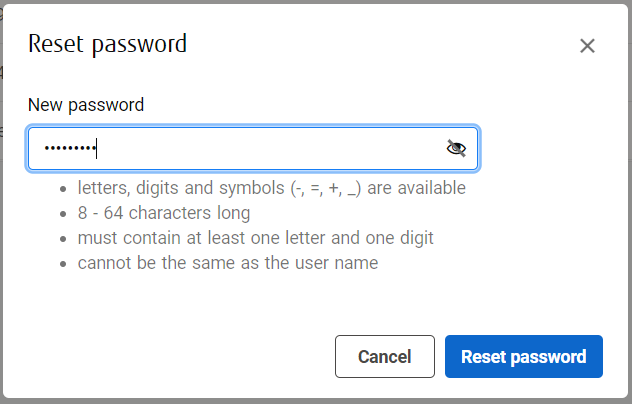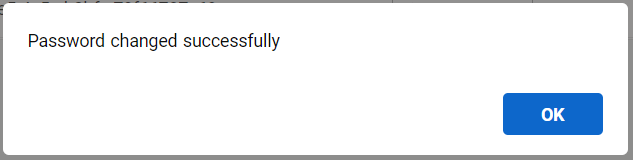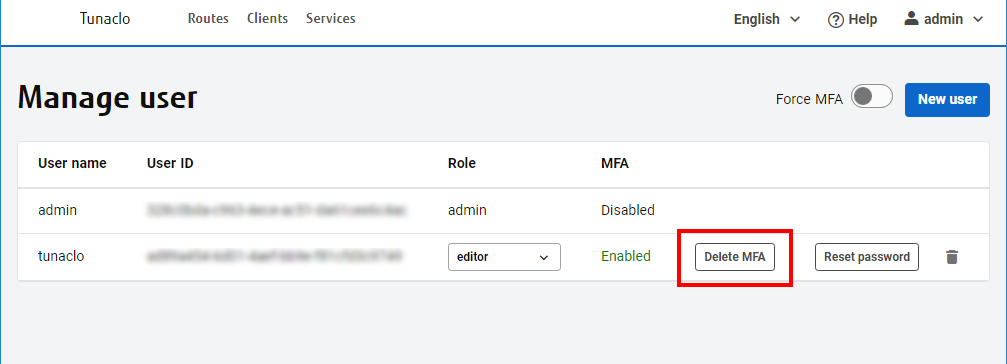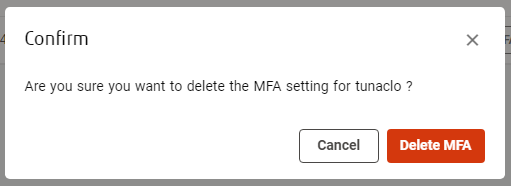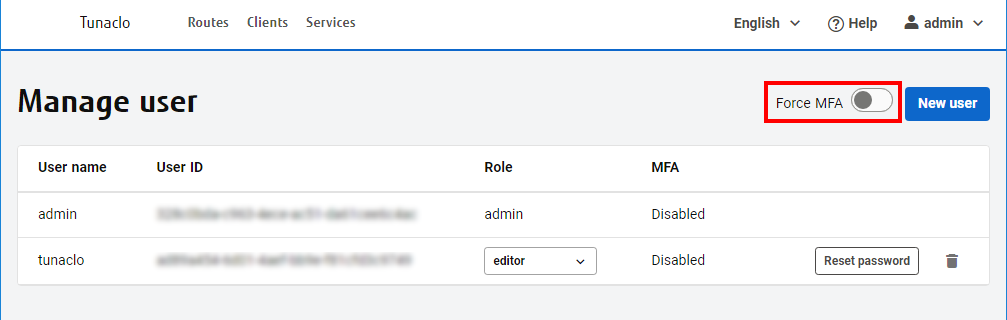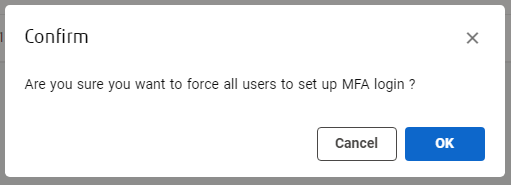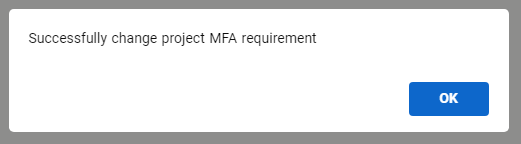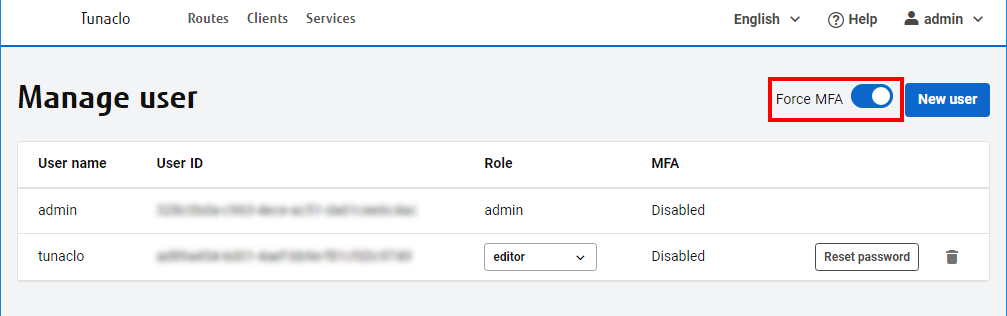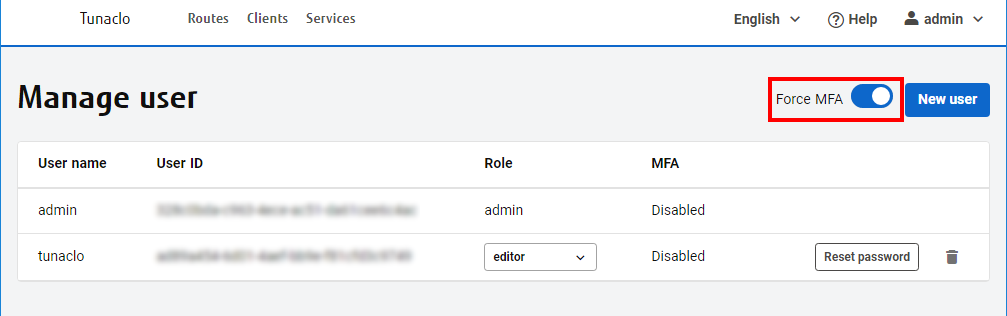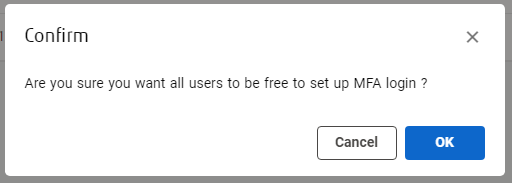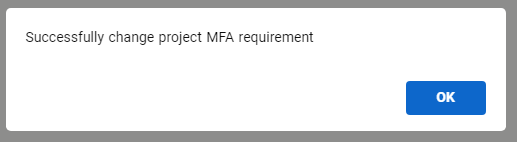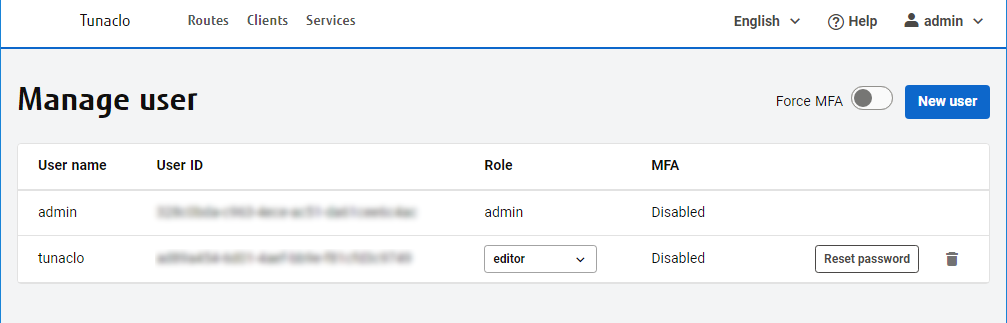ユーザー管理
Project で利用するユーザーの管理をおこないます。
Tunaclo AC のロールについて
Tunaclo AC ではユーザーのロールに応じてアクセス制御をおこなっています(RBAC: Role Based Access Control)。
提供されるロール、および操作可能な権限について以下の表で説明します。
| ロール | Admin | Editor | Viewer | |
|---|---|---|---|---|
| 説明 | 管理者ロール。すべての管理権限を持ちます。 | 作業者ロール。リソースの管理権限を持ちます。 | 利用者ロール。リソースの参照権限を持ちます。 | |
| ユーザー管理 | 作成/削除/ロール更新/パスワードリセット/多要素認証強制 | ○ | - | - |
| リソース* 管理 | 作成/更新/削除 | ○ | ○ | - |
| 参照 | ○ | ○ | ○ | |
| 監査ログ | ユーザー管理に関するログ参照 | ○ | - | - |
| リソースの作成/更新/削除に関するログ参照 | ○ | ○ | - | |
| ログインに関するログ参照 | ○ | 自身の履歴のみ参照可 | 自身の履歴のみ参照可 | |
* リソースとはサービス・クライアント・ルートのことを指します。
ユーザーの作成
以下の手順に従って、ユーザーを作成します。
- Tunaclo AC ポータルの画面右上のメニューから [Manage user] をクリックします。
![To Manage user]()
- ユーザー一覧画面に遷移します。[New user] ボタン(下図の赤線囲み部分)をクリックします。
![click New user]()
- ユーザー作成画面に遷移します。
![create user]()
以下に従い、ユーザー情報を入力し [Create user] ボタン(上図の赤線囲み部分)をクリックします。
| 項目名 | 説明 |
|---|---|
| User name | プロジェクト内で重複しないユーザー名を指定してください。ユーザー名は長さ 3 文字以上、32 文字以下で指定してください。使用可能な文字は半角英小文字、数字(a-z, 0-9)、および半角記号(-)となります。 |
| Initial password | パスワードは長さ 8 文字以上、64 文字以下で指定してください。使用可能な文字は以下となります。
|
| Role | Admin/Editor/Viewer から適切なロールをプルダウンから選択してください。 |
ユーザーロールの更新
以下の手順に従って、ユーザーロールを更新します。
- Tunaclo AC ポータルの画面右上のメニューから [Manage user] をクリックします。
![To Manage user]()
- ユーザー一覧画面に遷移します。ユーザーの Role のプルダウンメニューから、更新したいロール(例. viewer → editor)を選択します。
![Update role]()
- ユーザーロール更新の完了ダイアログが表示されるので、[OK] ボタンをクリックします。
![confirm]()
ユーザーの削除
以下の手順に従って、ユーザーを削除します。
- Tunaclo AC ポータルの画面右上のメニューから [Manage user] をクリックします。
![To Manage user]()
- ユーザー一覧画面に遷移します。削除したいユーザー(例. tunaclo)のゴミ箱アイコン(下図の赤線囲み部分)をクリックします。
![Click trash icon]()
- 削除の確認ダイアログが表示されるので、問題なければ [Delete user] ボタンをクリックします。
![confirm]()
- ユーザー削除の完了ダイアログが表示されるので、[OK] ボタンをクリックします。
![complete]()
ユーザーのパスワードリセット
以下の手順に従って、ユーザーのパスワードを強制リセットします。
- Tunaclo AC ポータルの画面右上のメニューから [Manage user] をクリックします。
![To Manage user]()
- ユーザー一覧画面に遷移します。パスワードを強制リセットしたいユーザー(例.tunaclo)の [Reset password] ボタン(下図赤線囲み部分)をクリックします。
![Click Reset password]()
- パスワードの強制リセットダイアログが表示されるので、変更後のパスワードを入力し、[Reset password] ボタンをクリックします。
![execute]()
- 長さは、8 文字以上、64 文字以下で指定してください。
- 使用可能な文字は以下となります。
- 半角英数字:A-Z, a-z, 0-9
- 半角記号:- _ = +(スペースは使用できません)
- 半角英字および半角数字をそれぞれ 1 回以上使用してください。
- ユーザー名と同一のパスワードは設定できません。
ユーザーの多要素認証(MFA)設定の解除
MFA設定済みのユーザーが登録したモバイル端末を紛失した場合、管理者が該当ユーザーのMFA設定を解除する必要があります。この場合は、以下の手順で実施してください。
- Tunaclo AC ポータルの画面右上のメニューから [Manage user] をクリックします。
![To Manage user]()
- ユーザー一覧画面に遷移します。MFA設定を解除したいユーザー(例.tunaclo)の [Delete MFA] ボタンをクリックします。
![Click Delete MFA]()
- MFA登録解除を確認するダイアログが表示されるので、[Delete MFA]ボタンをクリックします。
![do Resetting MFA]()
ユーザーに対するMFAの強制
プロジェクトの管理者はユーザーのログインにMFAを強制することができます。以下の手順で実施してください。
-
ユーザー一覧画面に遷移した後、下の図の赤線囲み部分を確認します。下の図はプロジェクト所属ユーザーにMFAが強制されていない状態となります。
![force mfa state]()
-
先程確認した部分はトグルボタンになっており、ボタンを操作すると確認画面が表示されるため、[OK]ボタンをクリックします。
![enable forcing mfa]()
![ack mfa state]()
MFAの強制設定は、その時点でMFAの設定をしてないユーザーに次回のログイン時に設定を強制するかしないかを切り替えるためのものであるため、既にMFA設定を行っているユーザーの設定内容が変化することはありません。
そのため、MFAを強制する設定を解除した場合、既にMFAを設定しているユーザーは、引き続きログイン時にMFAでの認証を求められます。もし、ユーザーがMFAでの認証を解除したい場合は、各ユーザーが自分のMFA設定を解除するか、管理者がユーザーのMFA登録デバイスを個別に削除する必要があります。