Windows GUI
前提条件
- 事前に Tunaclo AC サービスにお申込みください。
- Windows のマシンをご用意ください。
システムの構成
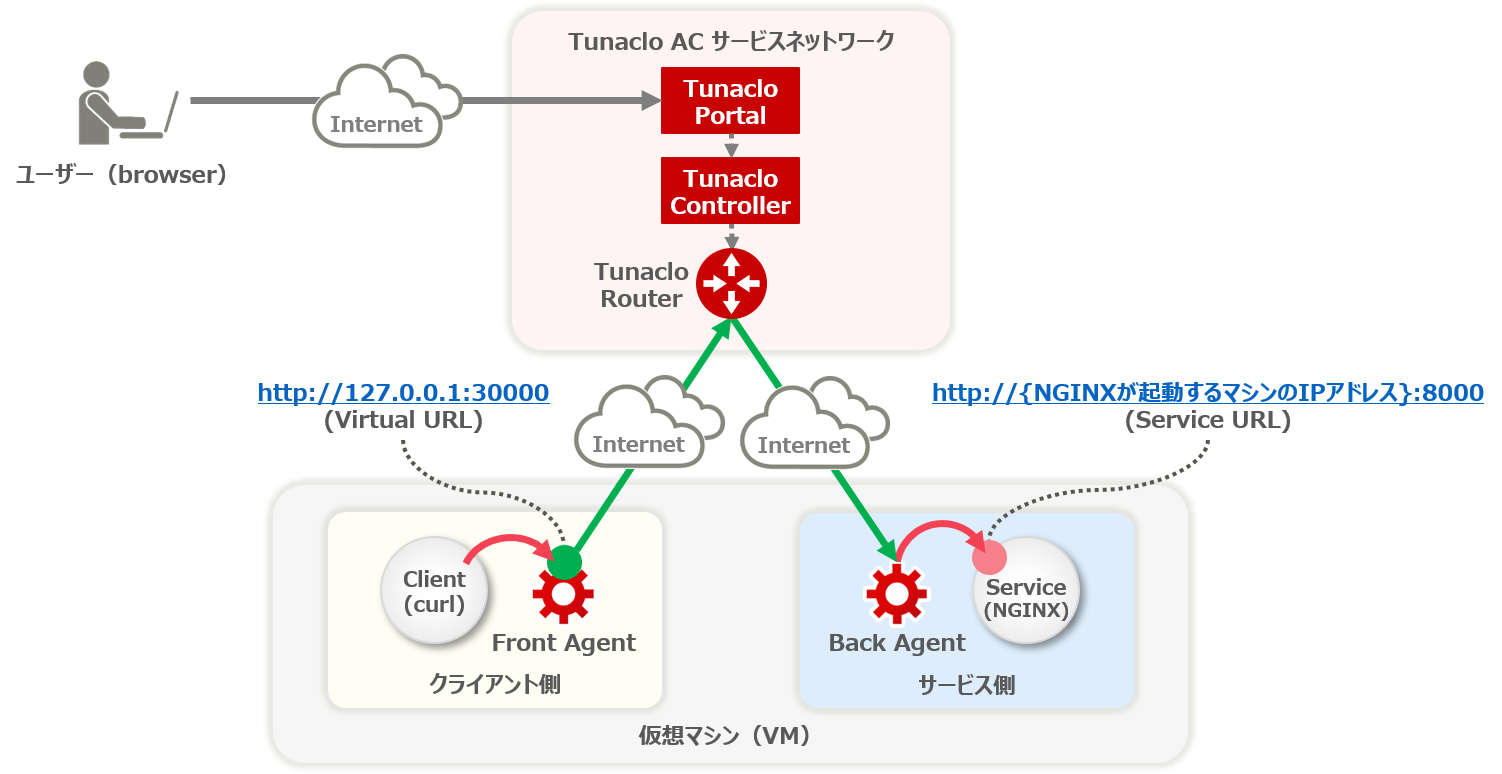
本クイックスタートでは以下の流れとなります。
Step 1. Web サーバーの準備
Step 2. Tunaclo AC ポータルへログイン
Step 3. クライアントの作成
Step 4. サービスの作成
Step 5. ルートの作成
Step 6. Agent の起動
Step 7. 接続テスト
Step 8. クリーンアップ
Step 1. Web サーバーの準備
まずは、Windows 上に Web サーバーを立てましょう。ここでは NGINX を用いて Port 8000番で起動します。
http://nginx.org/en/download.html から Stable Version の nginx/Windows-x.x.x をダウンロードし、zip ファイルを c:\nginx に展開します。
nginx-x.x.x\conf\nginx.conf を開き listen の値を 8000 に変更します。
コマンドプロンプトで展開先のフォルダに移動して以下のコマンドを実行します。
C:\> cd c:\nginx
C:\> start nginx
Web ブラウザを開き localhost:8000 にアクセスします。
正常に起動できていれば、以下のような NGINX の画面が表示されます。
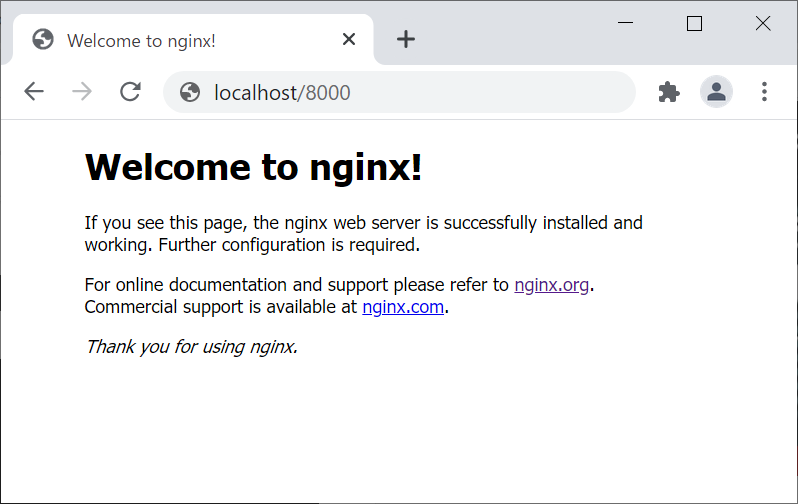
Step 2. Tunaclo AC ポータルへログイン
ブラウザから下記リンクにアクセスしてください。
https://portal.tunaclo.jp.fujitsu.com/login
以下の画面が表示されますので、お申込み頂いた Project 名を入力してください。
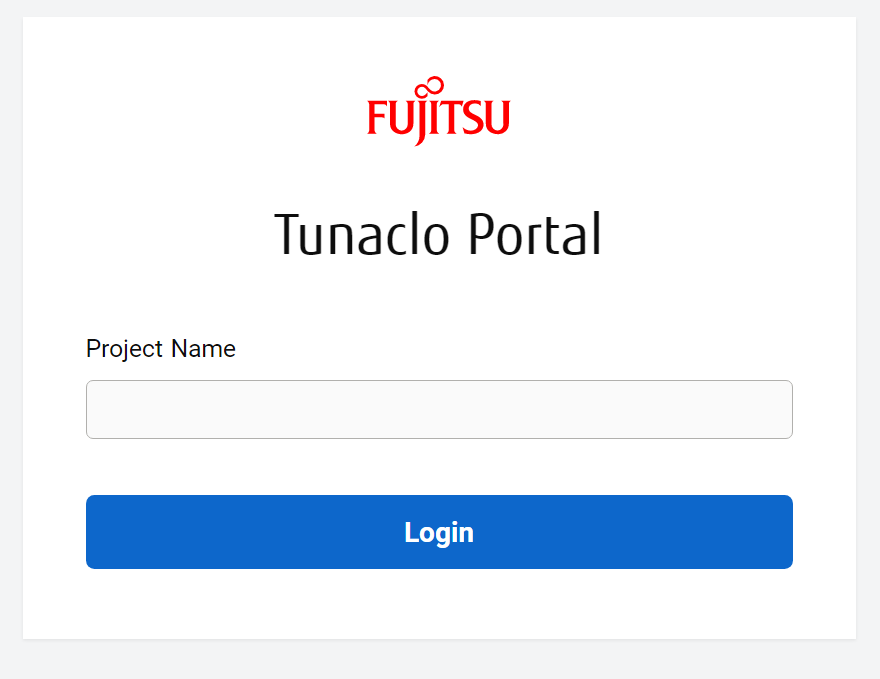
以下の画面が表示されますので、お申込み頂いたユーザー名、パスワードを入力してログインしてください。
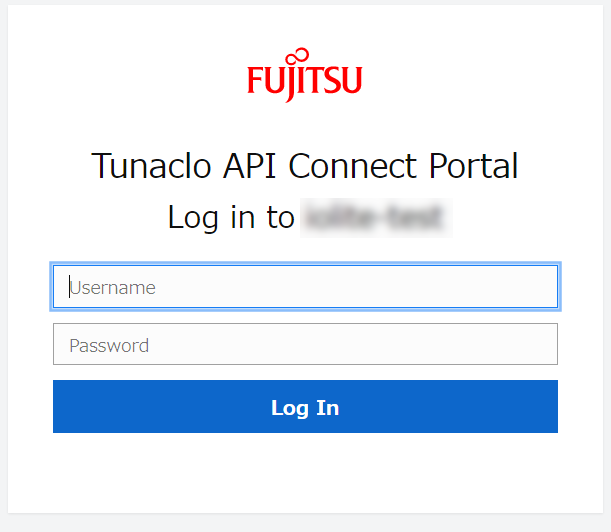
Step 3. クライアントの作成
Step 2. でログインに成功すると以下のようなルート一覧画面が表示されるので、[New Route] ボタンをクリックします。
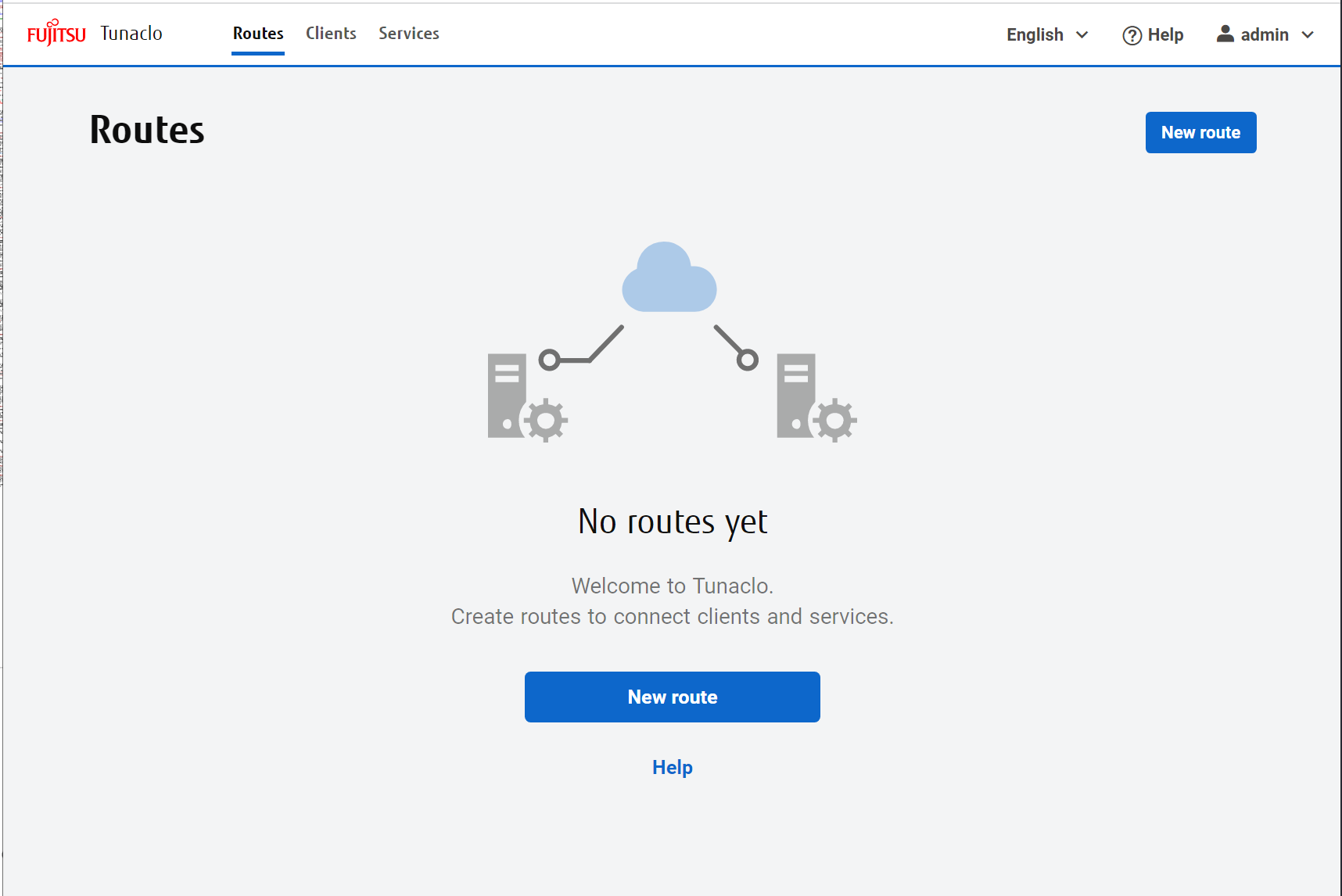
ルート作成画面に遷移するので、[New client] ボタンをクリックしてクライアントを作成します。
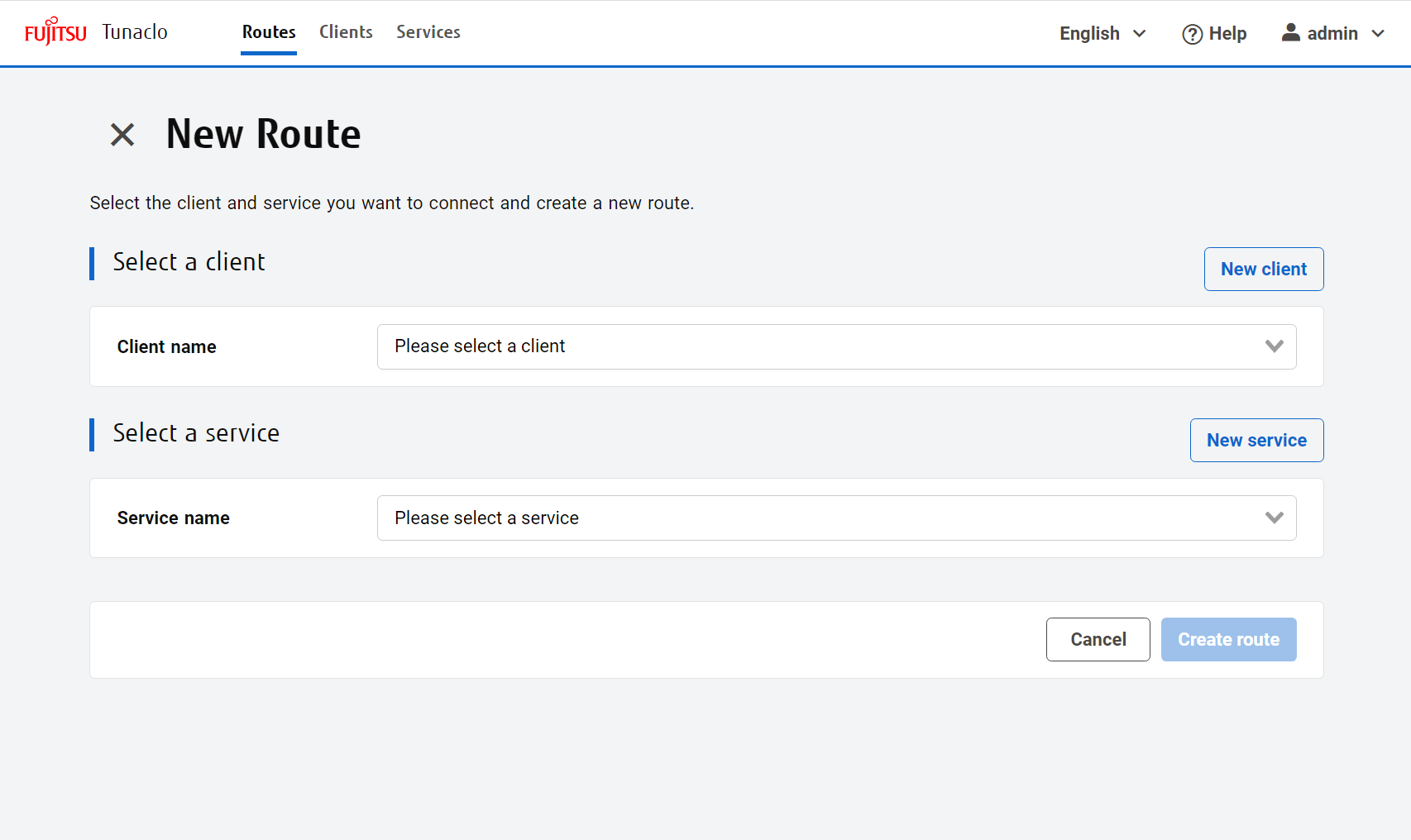
クライアントの新規作成では、クライアント名を指定します。
Client name には Project 内で一意なクライアント名をつけます、ここでは MyClient を設定します。
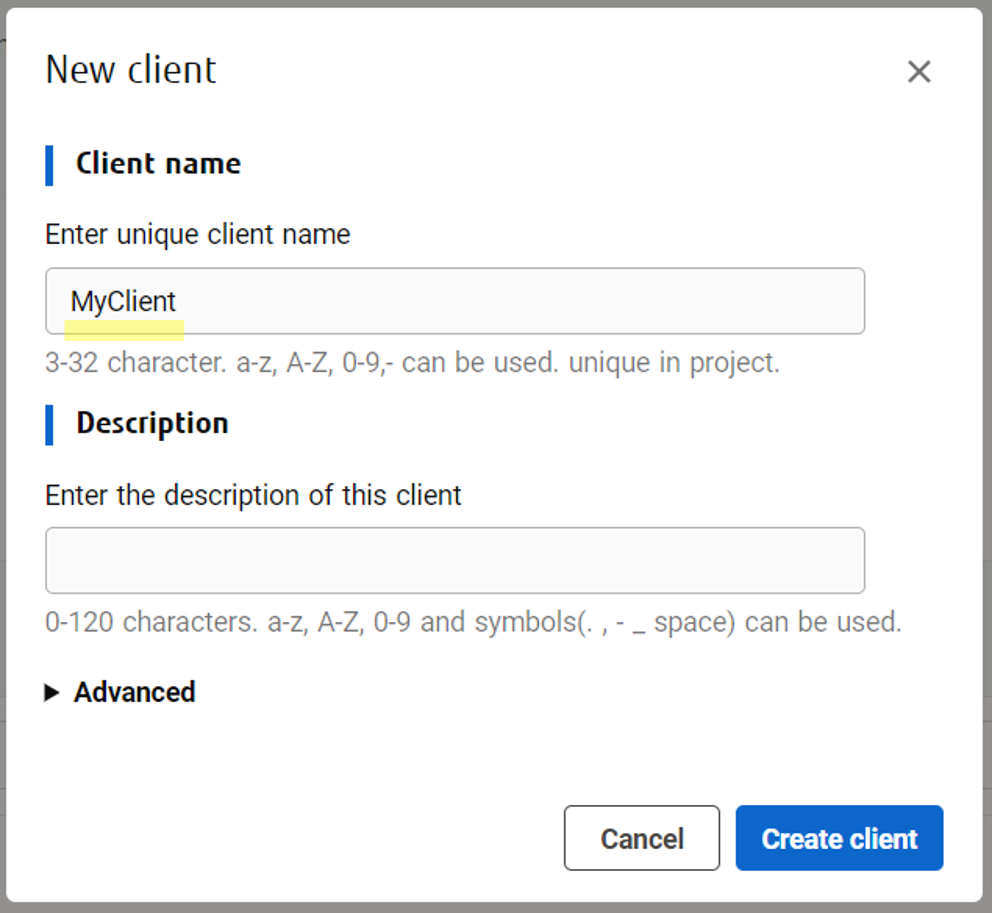
入力が完了したら [Create client] をクリックしてクライアントを作成しましょう。
Step 4. サービスの作成
クライアントの作成が完了したら、次はサービスを作成しましょう。
新規ルート作成画面から、[New service] ボタンをクリックしてサービスを作成します。
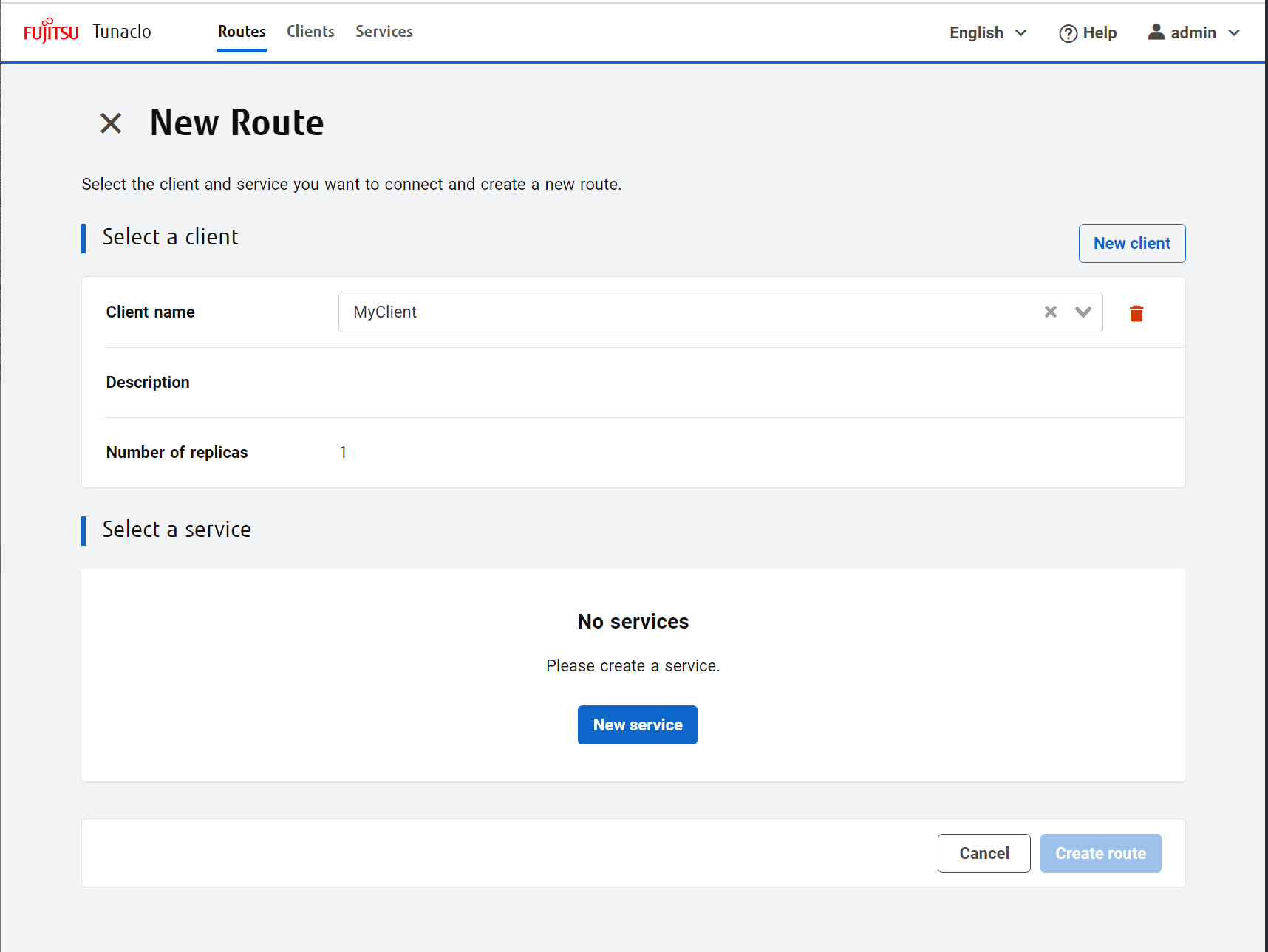
サービスの新規作成では、サービス名とサービスのアクセス先として、Service URL と Virtual URL のペアを指定します。
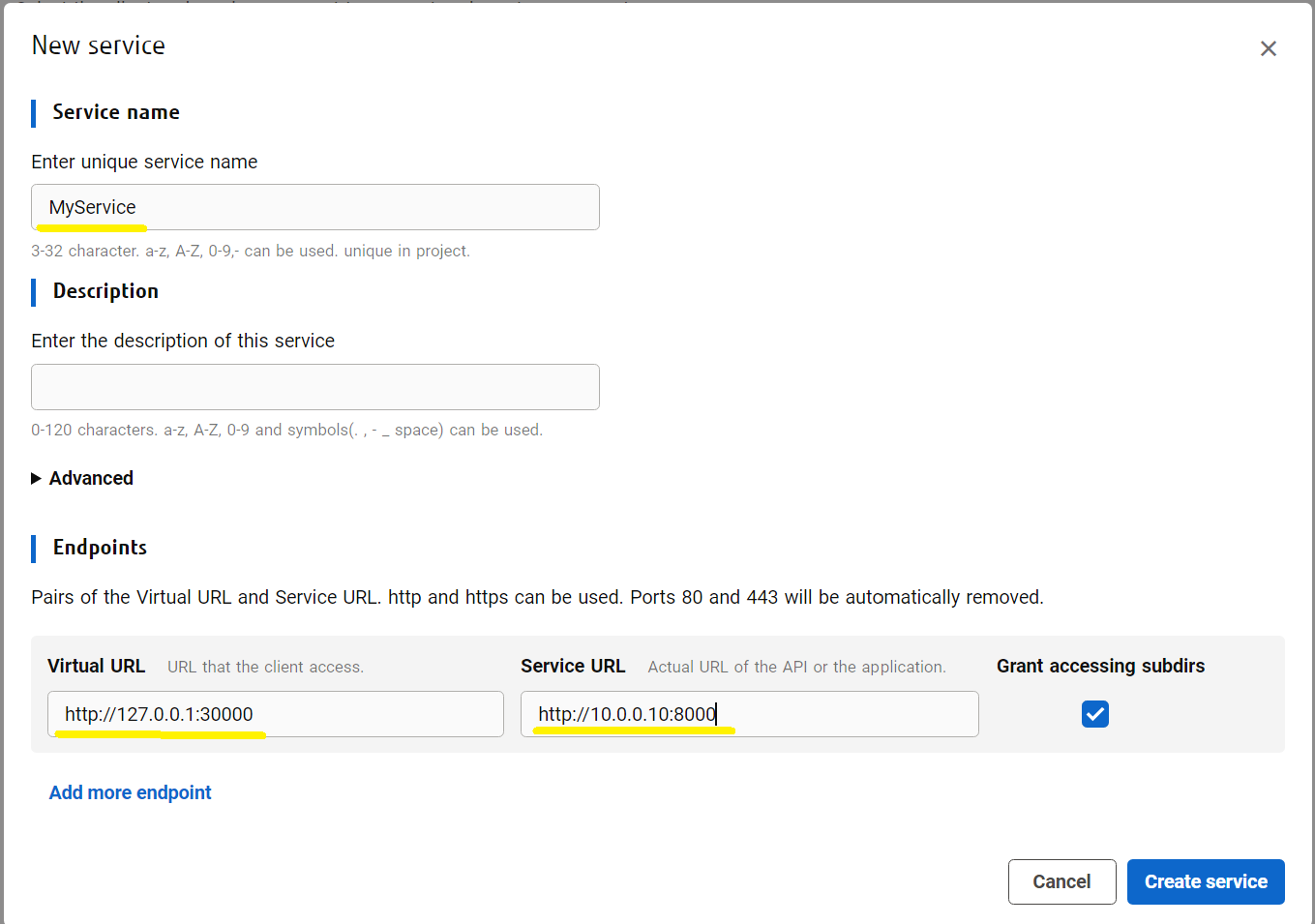
Service name には Project 内で一意なサービス名を付けます、ここでは MyService を設定します。
Virtual URL はクライアントから Service URL で指定するサービスにアクセスするための URL です。ここでは “http://127.0.0.1:30000” とします。
Service URL には公開したい NGINX サービスの “http://localhost:8000” を指定します。
Grant accessing subdirs は指定した Service URL を含むサブディレクトリーへのアクセスを許容します。ここではチェックを入れたままにします。
入力が完了したら [Create service] をクリックしてサービスを作成しましょう。
Step 5. ルートの作成
作成したクライアント MyClient と サービス MyService をつなぐ許可を設定します(Tunaclo AC ではこれをルートと呼びます)。
新規ルート作成画面にて、作成した MyClient および MyService を選択した状態で [Create route] ボタンをクリックしてルートを作成しましょう。
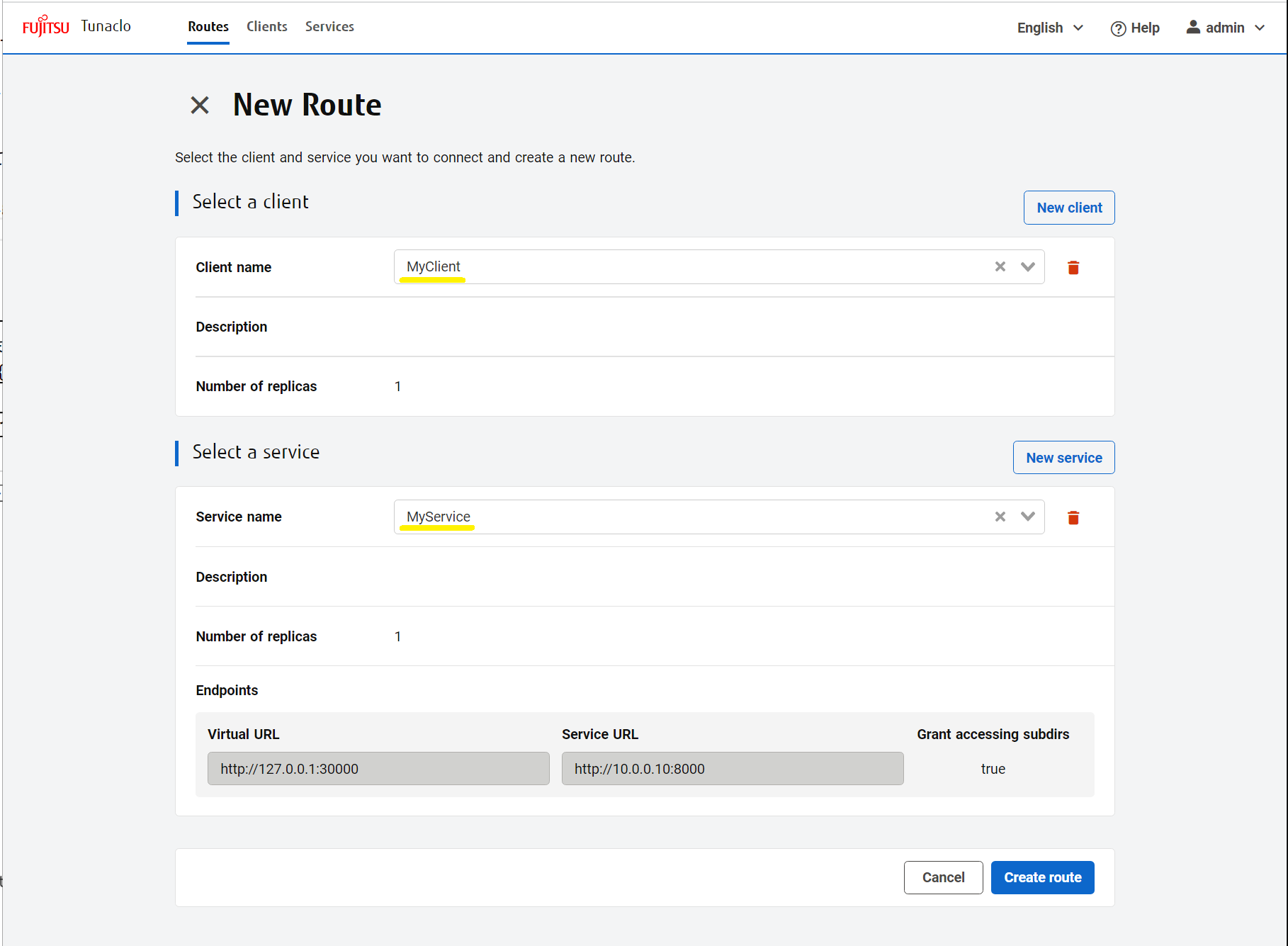
ルートを作成すると一覧画面に作成したルートが表示されています。作成したルートをクリックして詳細を表示させてみましょう。
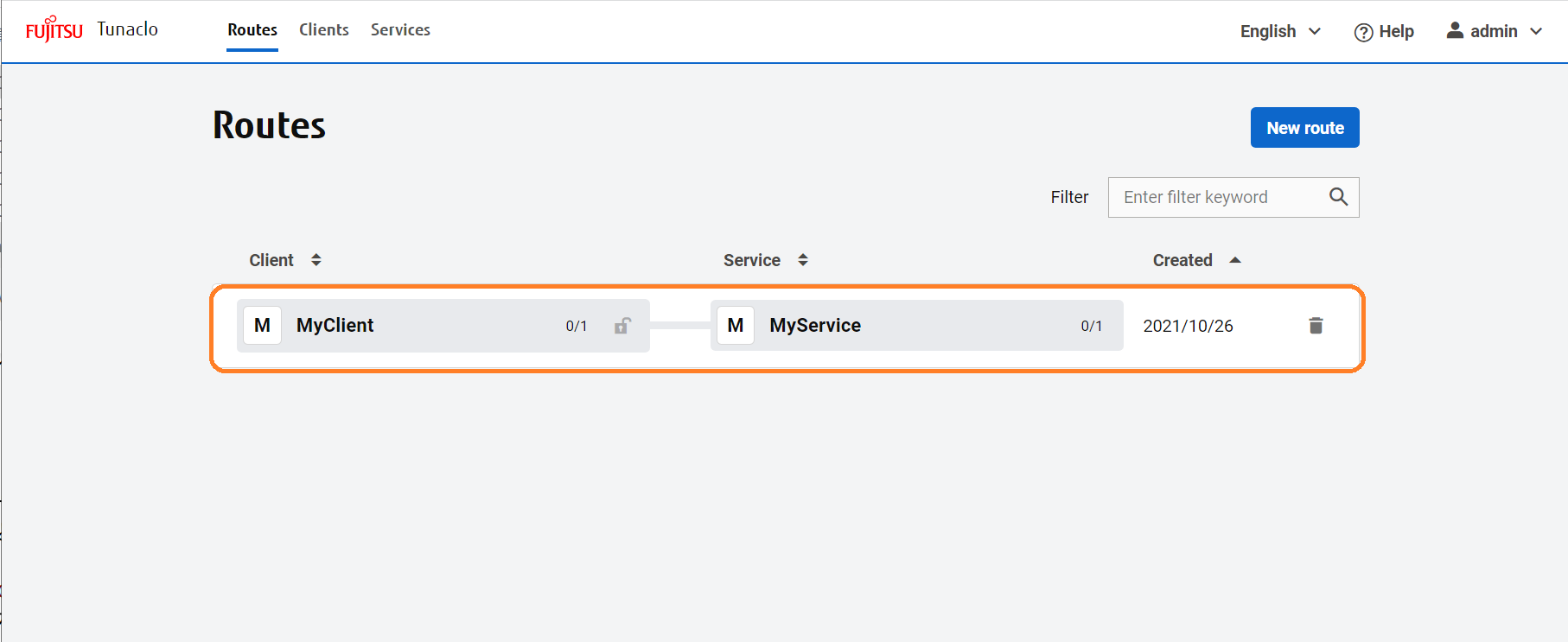
作成したルートの設定情報、およびシステムから払い出された ID や Key 情報などを参照できます。
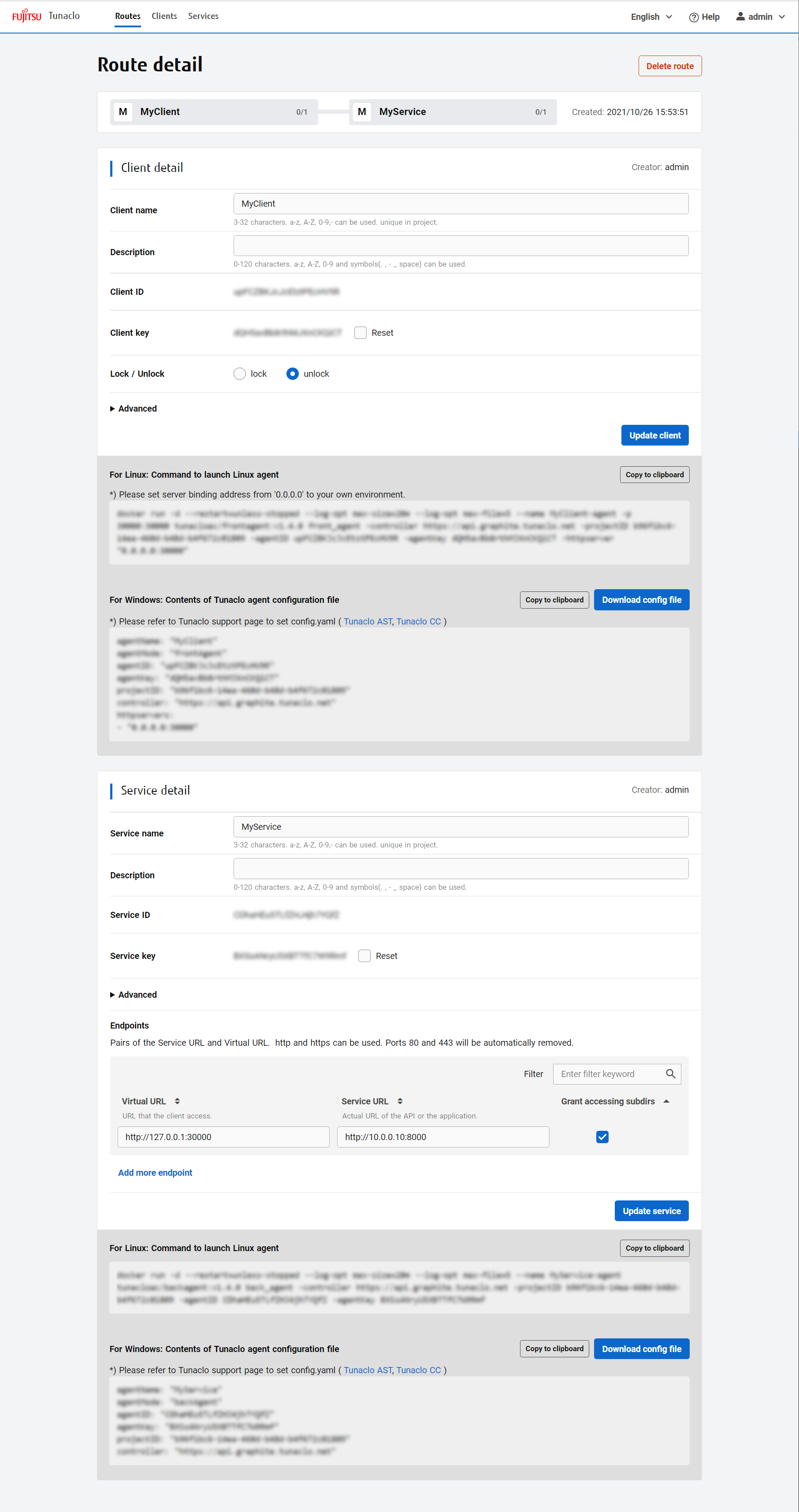
Step 6. Agent の起動
クライアント側(Front Agent)、サービス側(Back Agent)の順で以下のように起動してみましょう。
クライアント側の起動
右上の admin タブの My profile ページにアクセスします。
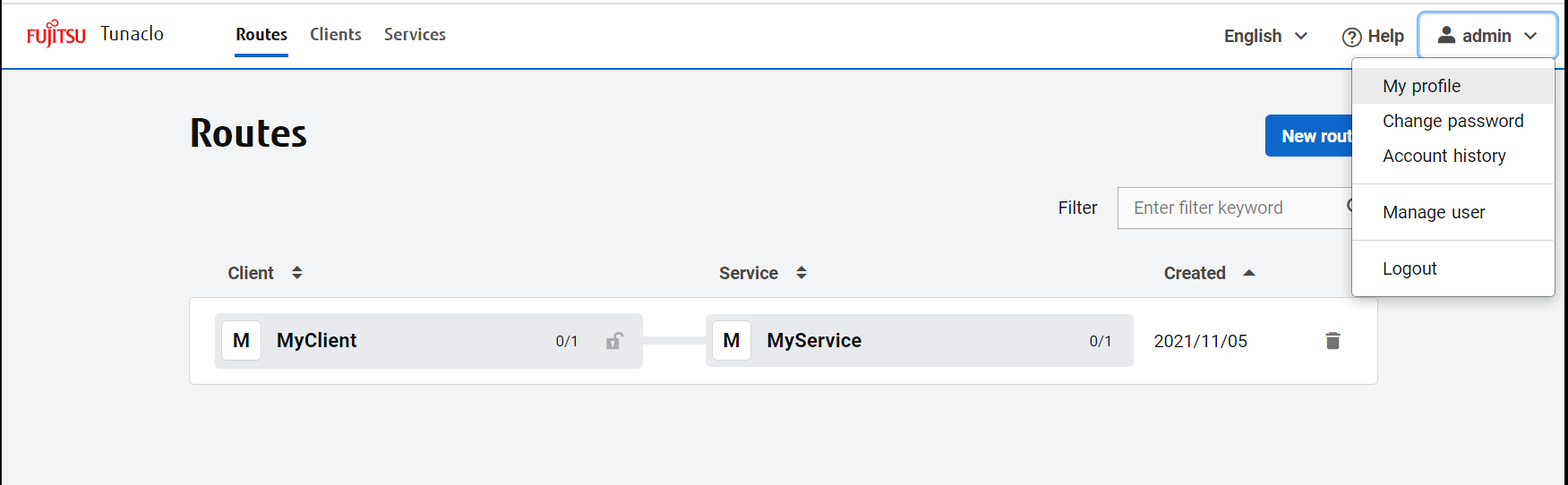
末尾にある Links のうち、Download Tunaclo Connect Client for Windowsをクリックしてダウンロードしてください。
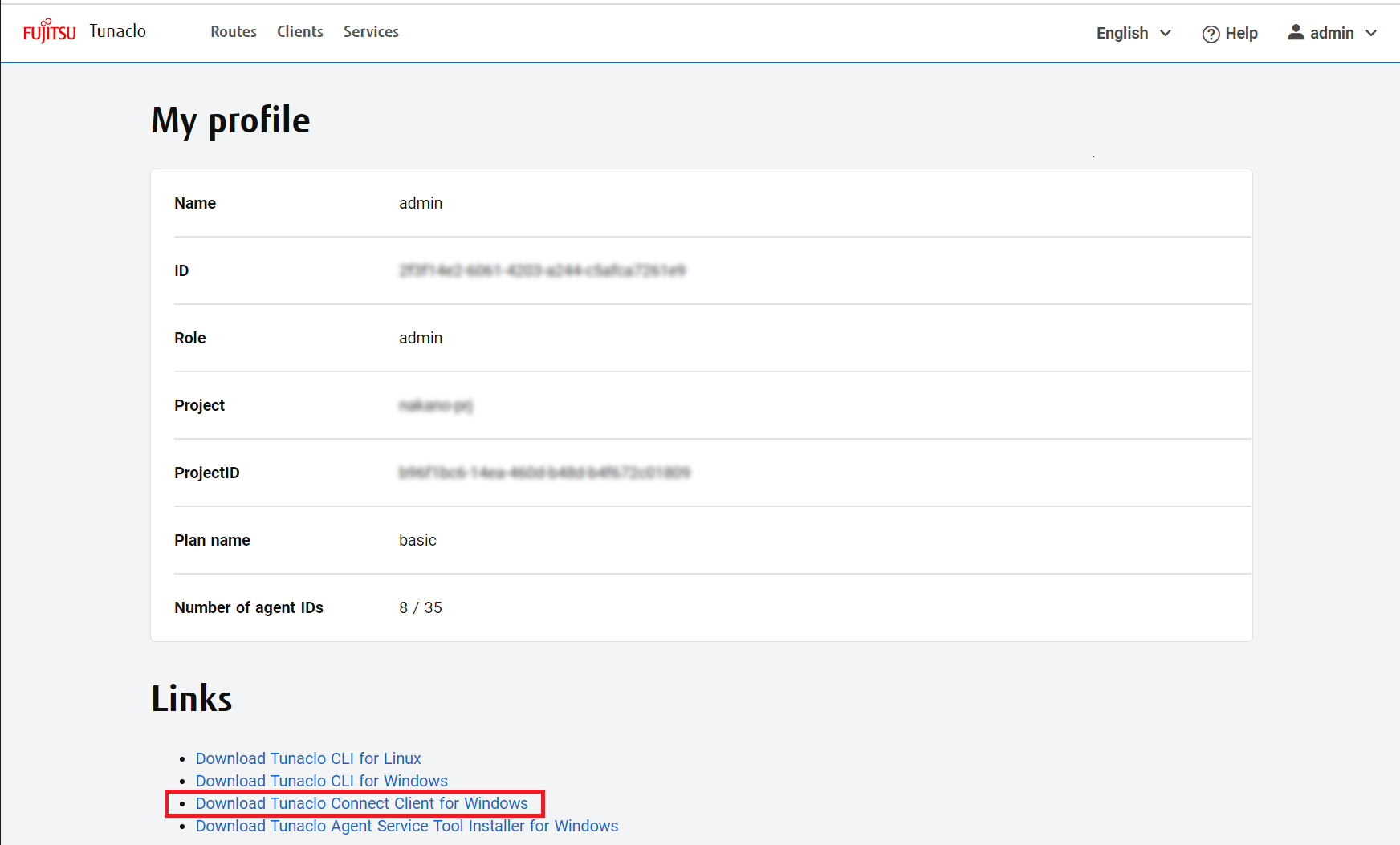
ダウンロードした “tunaclo-connect-client.zip” ファイルを任意の場所に展開し、”tunaclo-connect-client.exe” をダブルクリックします。起動に成功すると以下のような画面が表示されます。
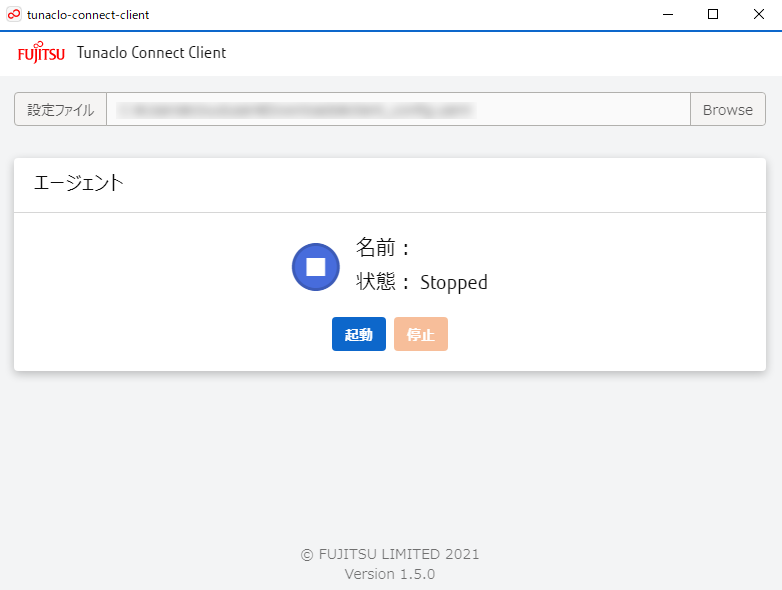
エージェント起動に必要な設定ファイルを用意します。
ルート詳細画面でクライアント側の設定ファイルが用意されています。 Download config file ボタンをクリックし、設定ファイル(client_config.yaml)をダウンロードしてください。
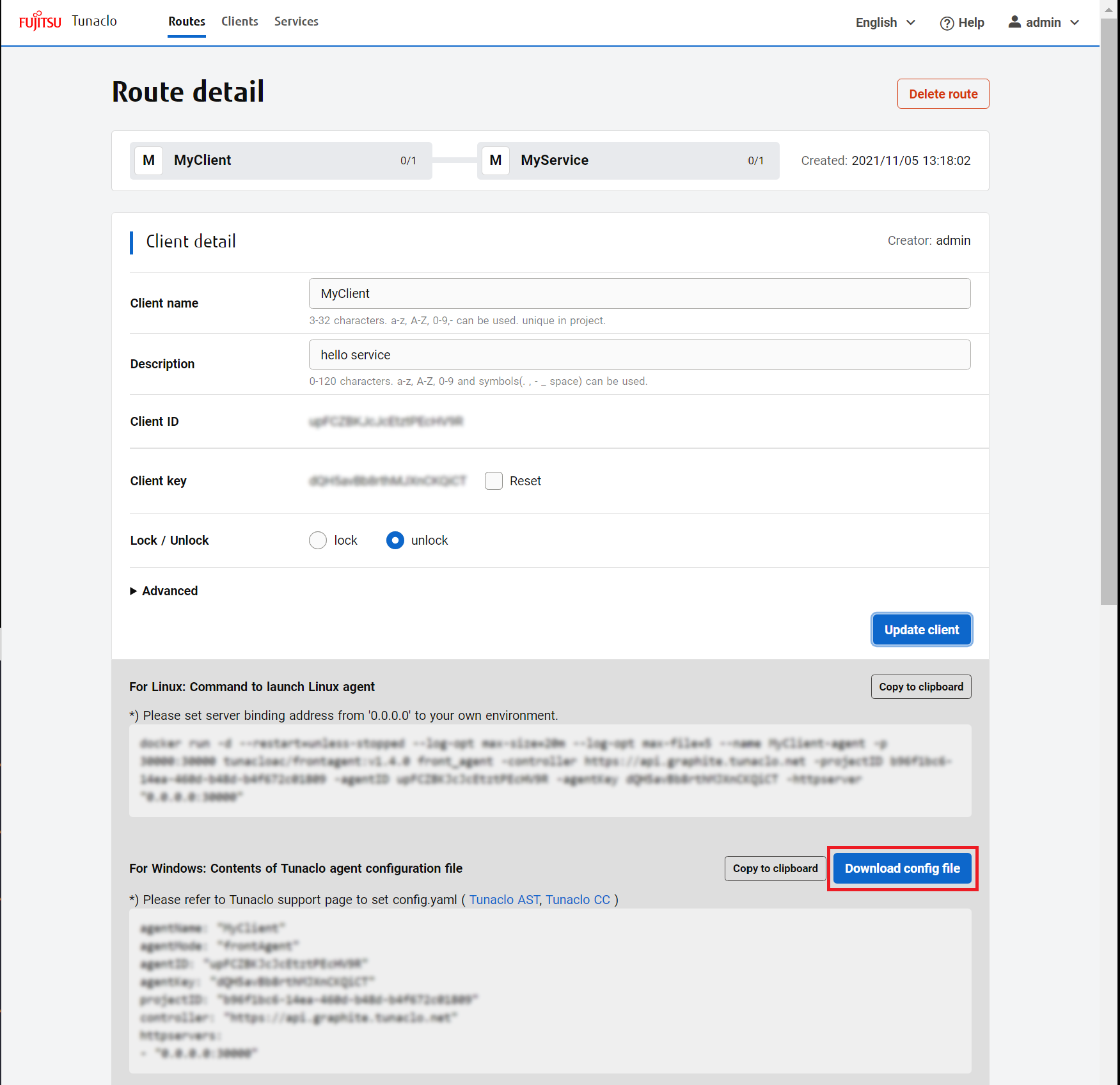
設定ファイルのダウンロードが完了したら、Connect Client 画面の “Browse” から、ダウンロードした設定ファイルを選択します。
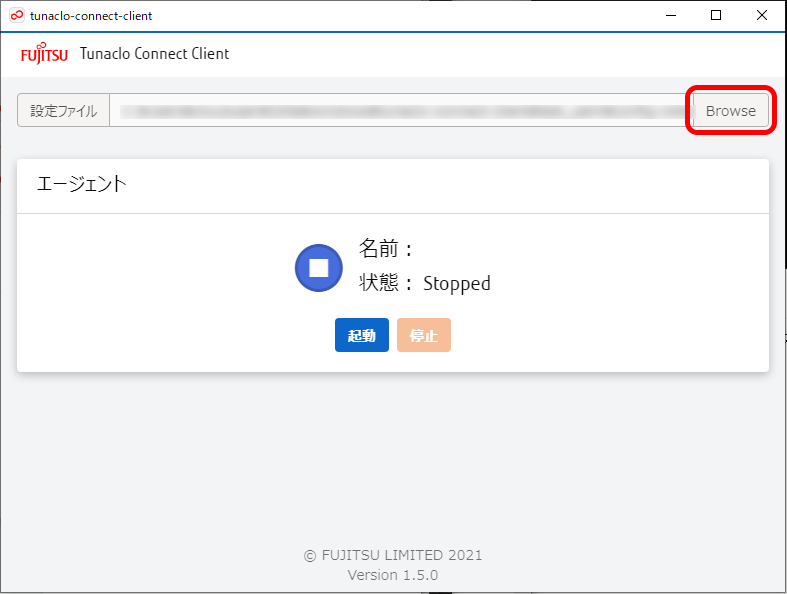
Tunaclo Connect Client の “起動” ボタンをクリックしてエージェントを起動します。
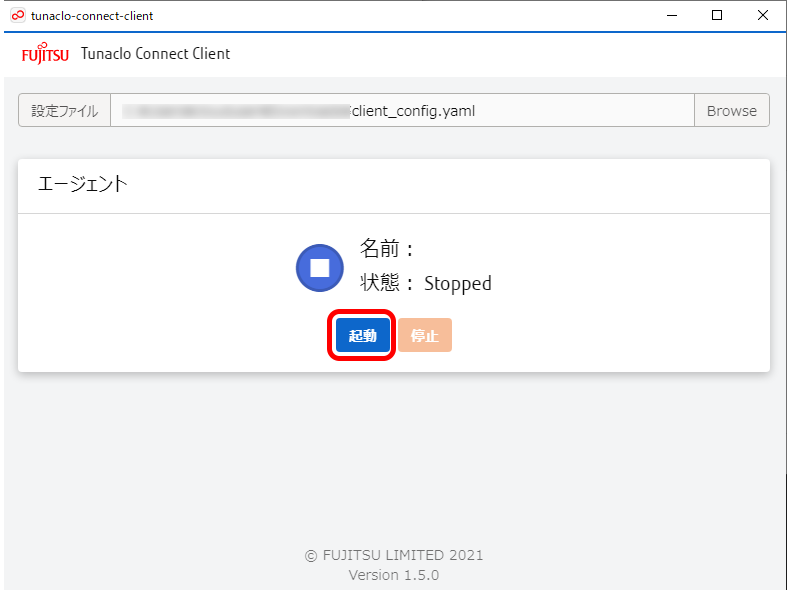
エージェントが起動して Tunaclo AC ルーター に接続できれば Running というステータスが表示されます。
状態が Restarting を繰り返す場合は、登録した設定ファイルに誤りがないかご確認ください。
Tunaclo Connect Client の詳細な利用方法は、以下のページをご参考ください。
サービス側の起動
右上の admin タブの My profile ページにアクセスします。
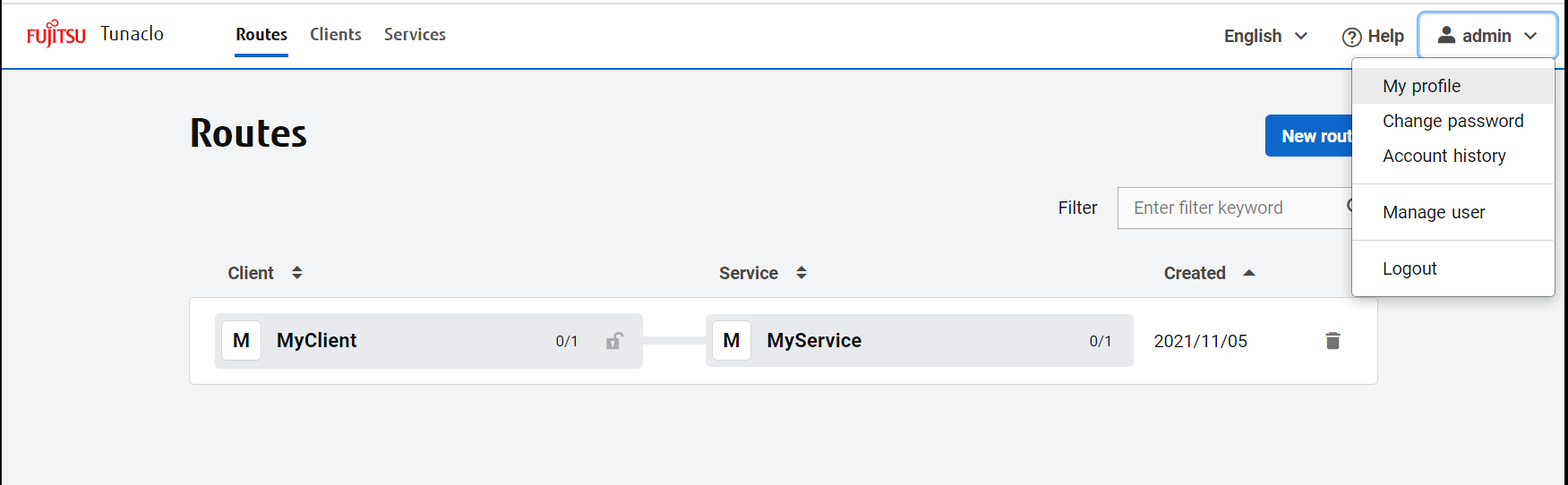
末尾にある Links のうち、Download Tunaclo Agent Service Tool Installer for Windowsをクリックしてダウンロードしてください。
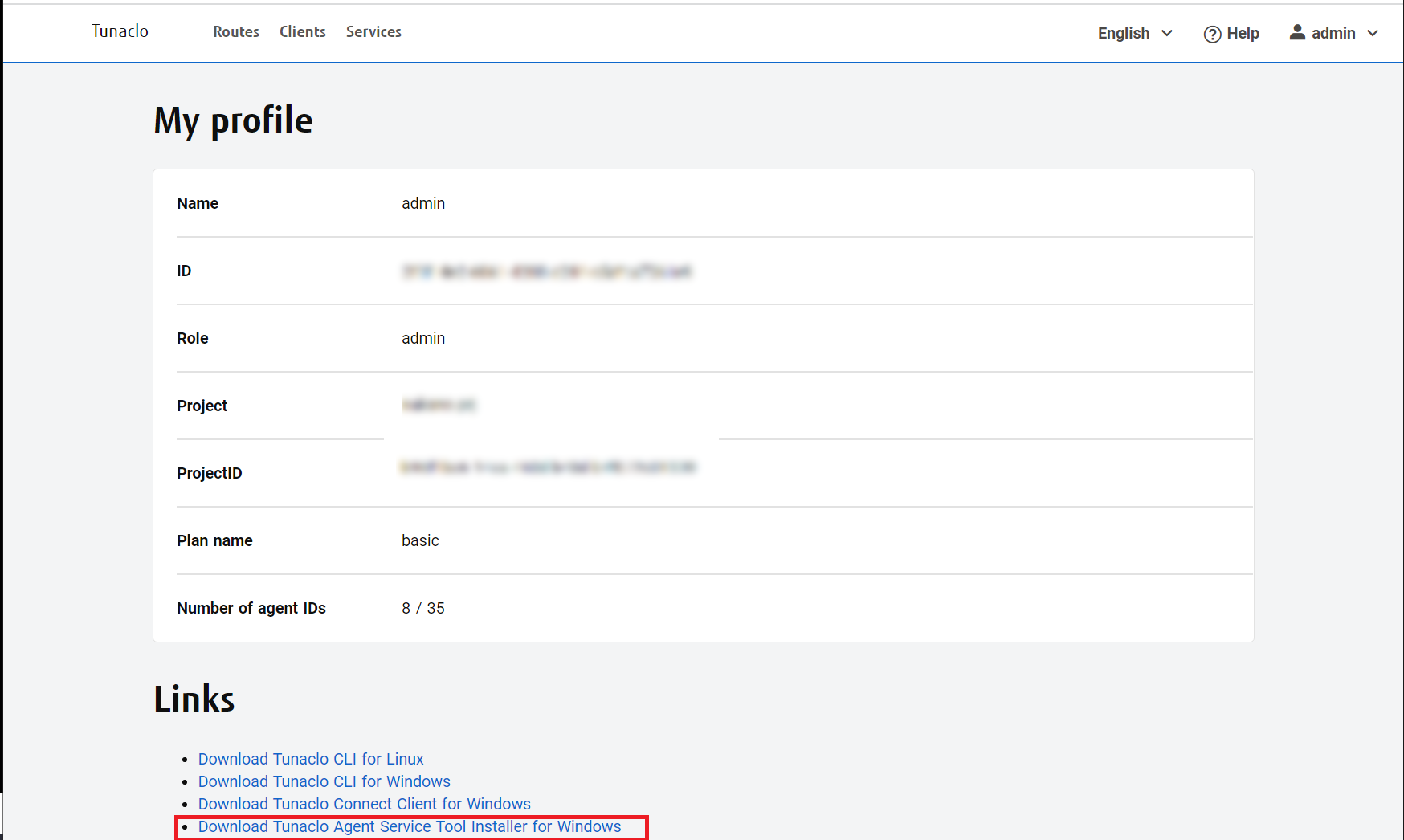
ダウンロードした "tunaclo-ast-installer.zip"ファイルを任意の場所に展開し、展開した"tunaclo-ast-installer"フォルダの"tunaclo-ast-x.x.x.msi"ファイルをダブルクリックします。インストーラーの起動に成功すると以下のような画面が表示されるので、画面の表示し従いインストールしてください。
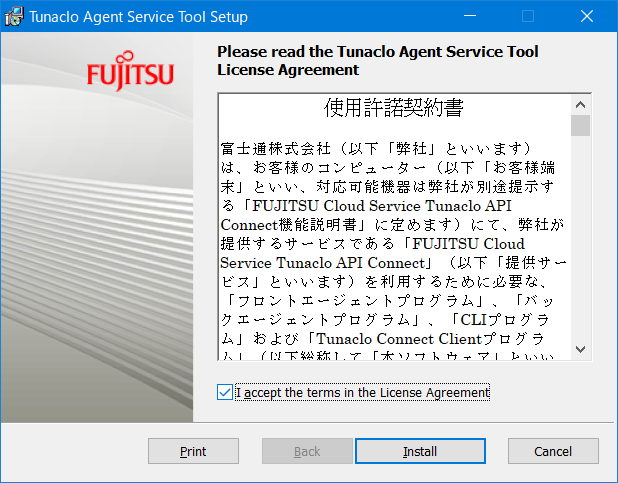
エージェント起動に必要な設定ファイルを用意します。
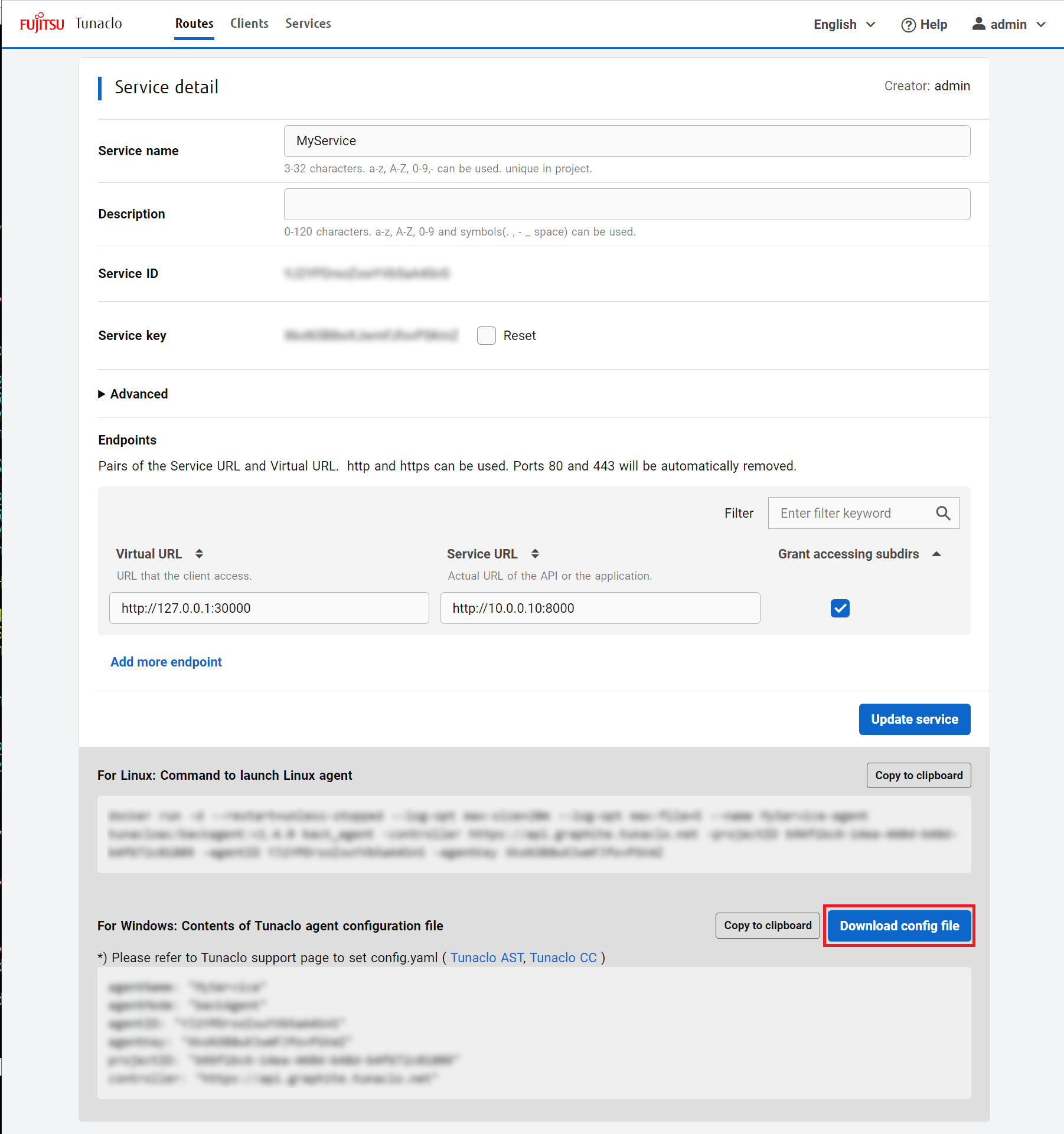
ルート詳細画面でサービス側の設定ファイルが用意されています。 Download config file ボタンをクリックし、設定ファイル(service_config.yaml)をダウンロードしてください。
設定ファイルのダウンロードが完了したら、任意のフォルダに格納してください。
管理者でコンソールを起動し、以下のコマンドを実行します。
C:\> tunaclo-ast create --config <設定ファイルを置いたフォルダ>\service_config.yaml --startType auto
Agent service MyService was successfully created
以下のコマンドを使ってサービスを起動しましょう。
C:\> tunaclo-ast start --name MyService
Agent service MyService was successfully started
以下のコマンドを使ってサービスが起動したことを確認しましょう。
C:\> tunaclo-ast list
Successfully get agent service list:
agentName : MyService
agentMode : backAgent
agentStatus : Running
agentConfigPath : C:\ProgramData\Fujitsu\TunacloAC\agent-services\MyService\config.yaml
agentLogDir : C:\ProgramData\Fujitsu\TunacloAC\agent-services\MyService
servicetName : Tunaclo_MyService
serviceStatus : Running
serviceStartType : Automatic
logLevel : info
maxLogSize : 20971520
logBackups : 2
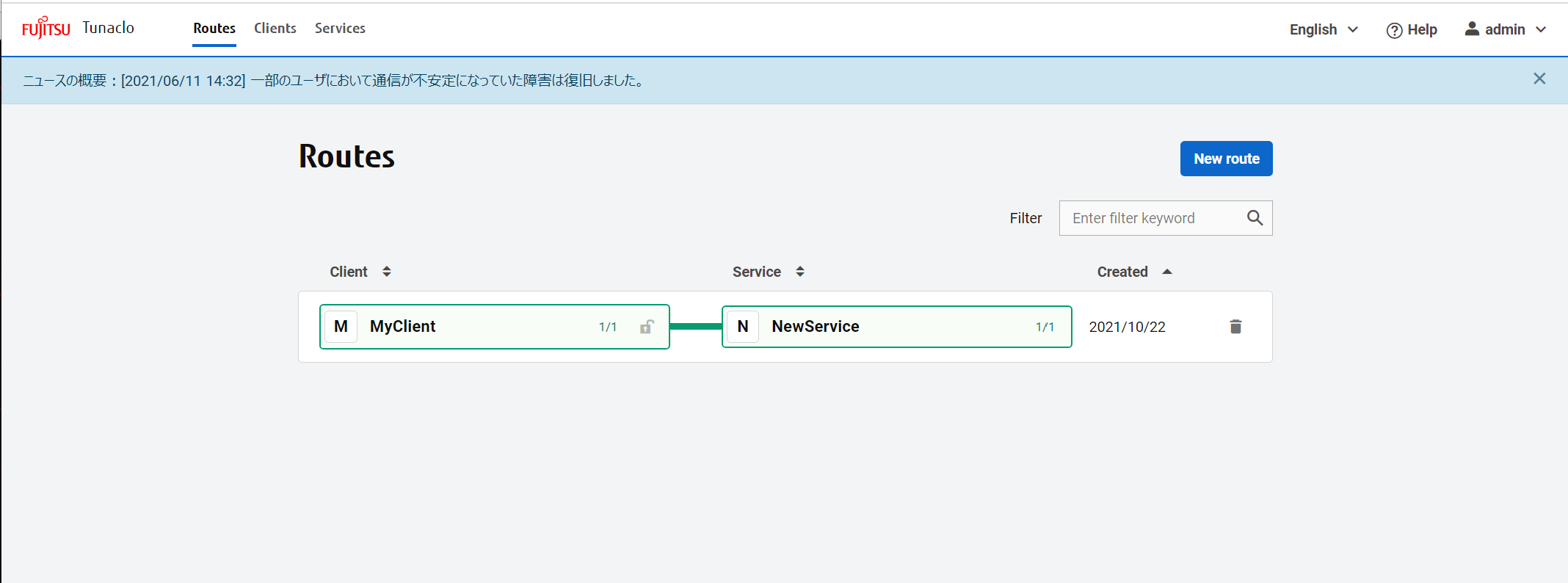
Step 7. 接続テスト
クライアント側で Web ブラウザを開き http://127.0.0.1:30000 にアクセスすると Tunaclo AC 経由で Web サーバに接続できます。
正常に起動できていれば、以下のような NGINX の画面が表示されます。
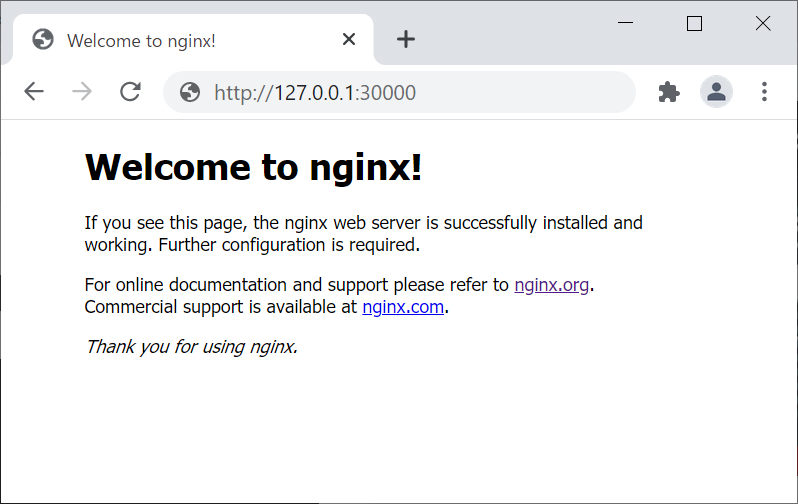
接続に失敗する(NGINX の応答が返ってこない)場合は、以下のトラブルシューティングガイドもご参考ください。
Step 8. クリーンアップ
以下の手順に従い、クイックスタートで作成したリソースを削除します。
- Agent および Web サーバの停止
- 各種ツールのアンインストール
- ルートの削除
- サービスの削除
- クライアントの削除
Agent および Web サーバの停止
作成した Agent と Web サーバを停止します。
それぞれ以下の手順を実施してください。
-
クライアント側
Tunaclo Connect Client の「停止」ボタンを押してください -
サービス側
管理者でコンソールを起動し、以下のコマンドを実行します。C:\> tunaclo-ast stop --name MyService Agent service MyService was successfully stopped C:\> tunaclo-ast delete --name MyService Agent service MyService was successfully deleted -
Web サーバ
コンソールを起動し、以下のコマンドを実行します。C:\> cd c:\nginx C:\> nginx.exe -s stop
各種ツールのアンインストール
-
Tunaclo Connect Client
Tunaclo Connect Client を展開したフォルダごと削除します。 -
Tunaclo Agent Service Tool コントロールパネルから「プログラム」-> 「プログラムのアンインストール」を選択します。
表示されるプログラム一覧から、Tunaclo Agent Service Tool のエントリを右クリックして、「アンインストール」を選択します。
画面表示に従いアンインストールします。 -
nginx のアンインストール
nginx を展開したフォルダごと削除します。
ルートの削除
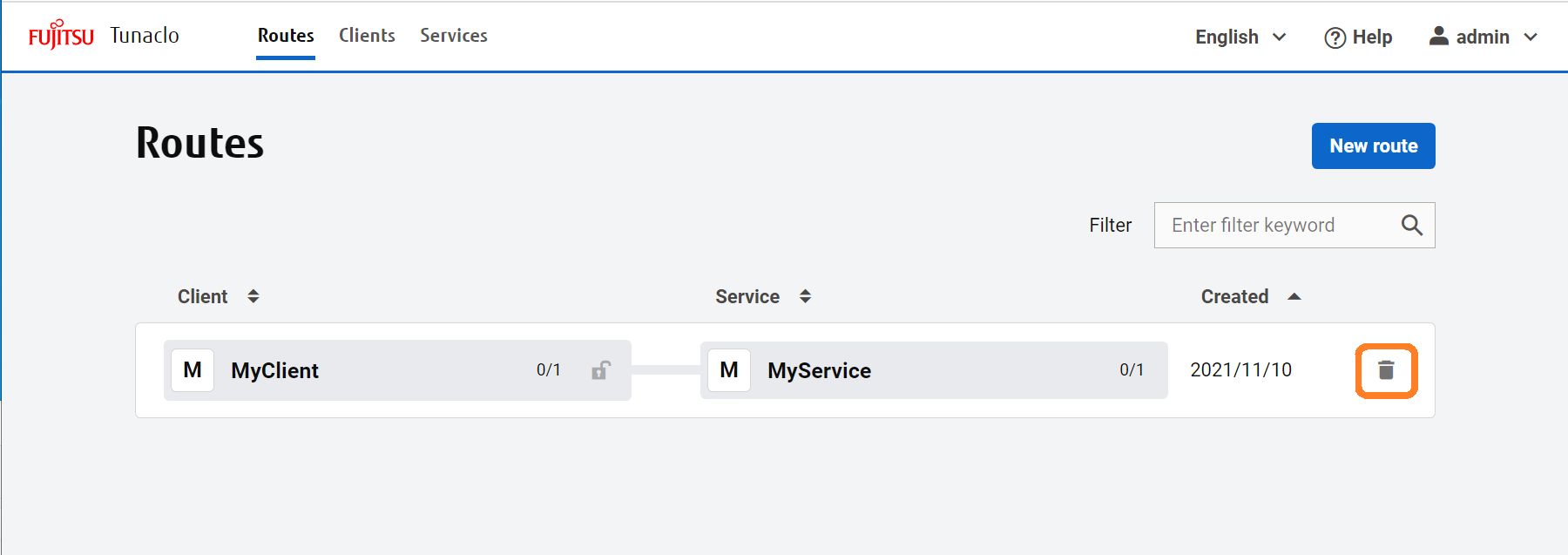
Tunaclo AC ポータルにアクセスし、ルート一覧画面のごみ箱アイコンをクリックします。確認ダイアログが出るので [Delete route] をクリックして削除します。
サービスの削除
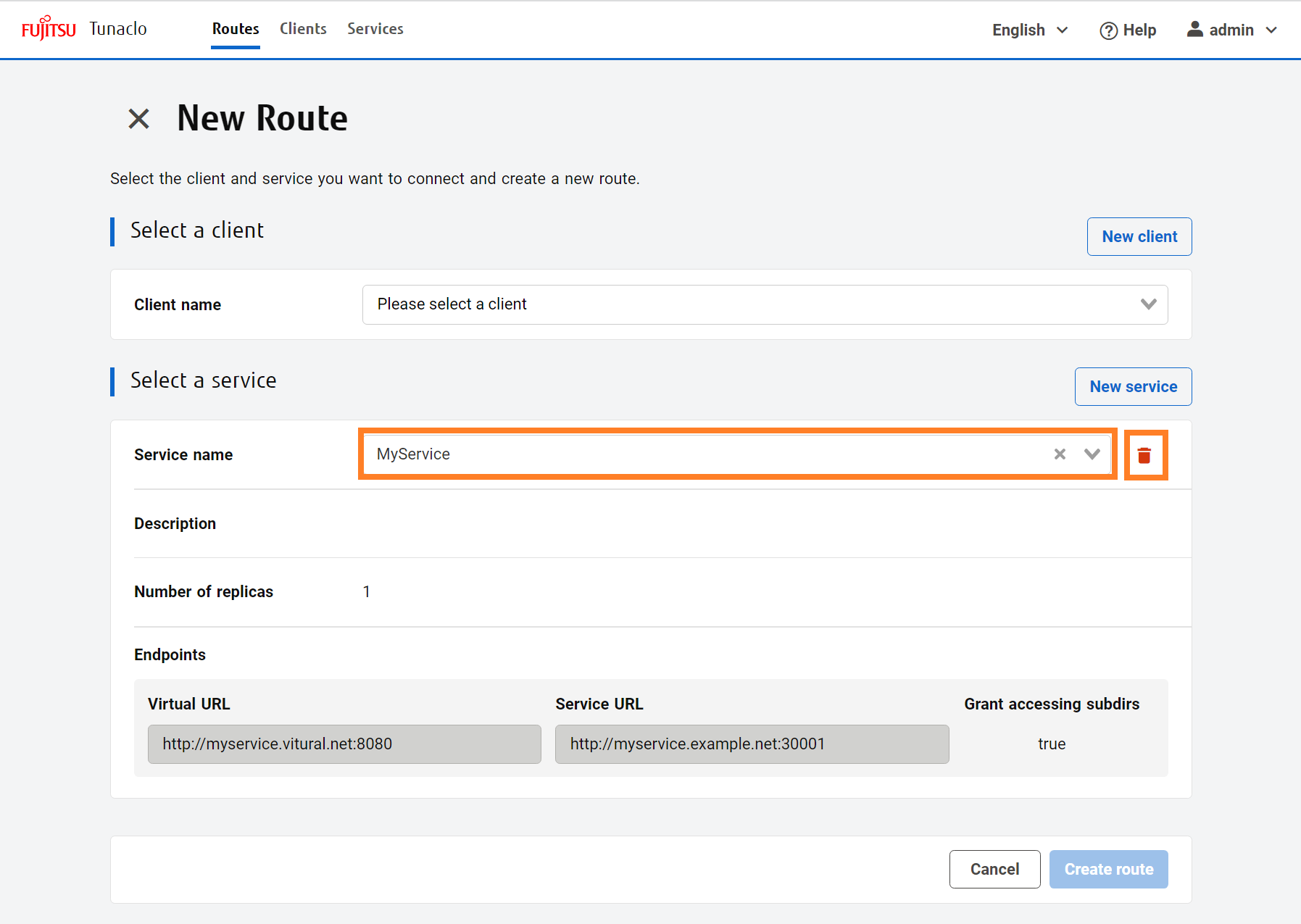
新規ルート作成画面にて、MyService を選択のうえごみ箱アイコンをクリックします。確認ダイアログが出るので [Delete service] をクリックして削除します。
クライアントの削除
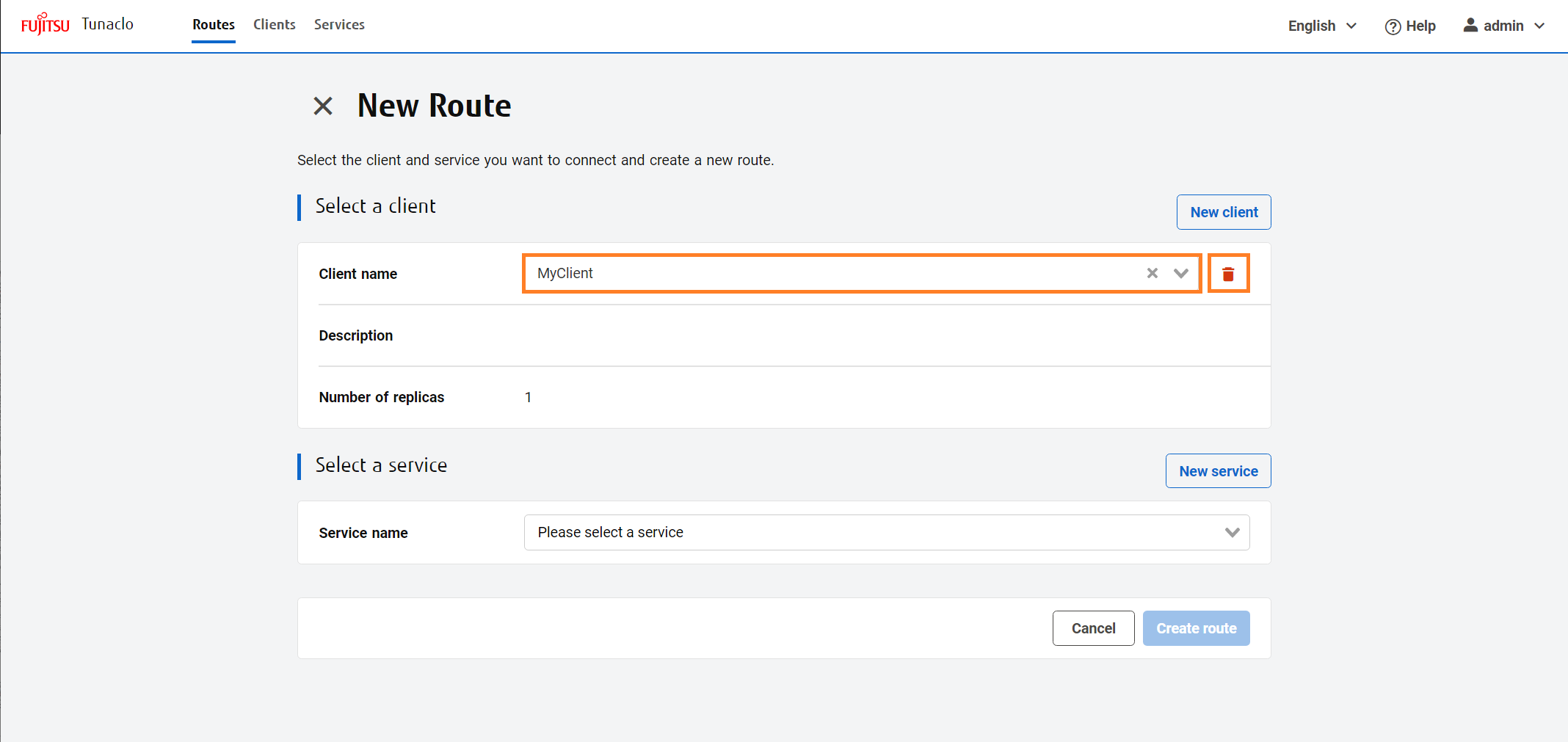
新規ルート作成画面にて、MyClient を選択のうえごみ箱アイコンをクリックします。確認ダイアログが出るので [Delete client] をクリックして削除します。
以上で、クリーンアップは終了です、お疲れ様でした。